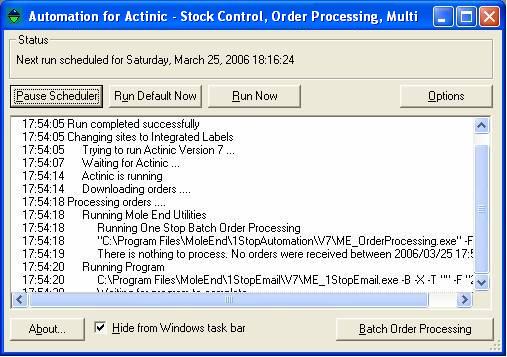
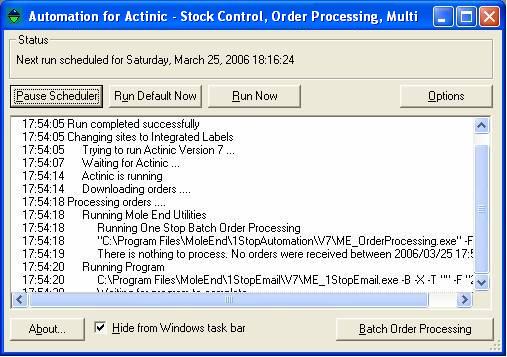
The status window tells you what One Stop Automation is currently doing.†
The Pause or Start scheduler button allows
you to override the default scheduler settings. You may want to pause One Stop
Automation if you are working with Actinic.
The Run Now button allows you to start an unscheduled run.† If
you have more than 1 action defined you are shown a list of the current actions.
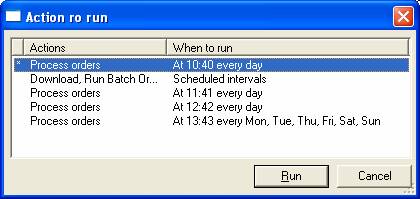
Select the action to run. By default, the default (discussed
later) action is selected. The default action is indicated by a *. To
confirm the action to run press the Run button or double click on the
required action.
The Run Default Now button runs the default task.
This is set-up in the scheduled tasks options page.
When a run is taking place you can click on this button to cancel a run.†
If you choose to cancel a run any dialogs that Actinic displays will not be
cleared by One Stop Automation.
The OPTIONS button allows you to configure One Stop Automation.† You can choose
how to handle dialogs, when to upload and download, how to export (and process)
information and set modem options.†
The results and progress of each run are displayed in the history window.
You can choose to not show One Stop Automation in the Windows Task bar (normally the area at the bottom of the screen). Generally One Stop Automation runs all the time and you may not want it to easily accessible. To display One Stop Automation again click on the small icon in the notification area of the task bar (See the Icons section for information).
Icons
When One Stop Automation is running it displays an icon in the notification area of the taskbar (which is in the bottom right hand corner of your screen).† The icons and their meanings are shown below:
 ††††† The standard One Stop Automation
icon. One Stop Automation is waiting between runs.
††††† The standard One Stop Automation
icon. One Stop Automation is waiting between runs.
 ††††† The Download icon.† One Stop Automation
is downloading orders.
††††† The Download icon.† One Stop Automation
is downloading orders.
 ††††† The Upload icon.† One Stop Automation
is uploading orders.
††††† The Upload icon.† One Stop Automation
is uploading orders.
 ††††† The Order Processing icon.† One
Stop Automation is processing orders.
††††† The Order Processing icon.† One
Stop Automation is processing orders.
 ††††† The Paused icon.† One Stop Automation
is paused.
††††† The Paused icon.† One Stop Automation
is paused.
Menus
One Stop Automationís menu is activated by right clicking on the One Stop Automation icon in the notification area
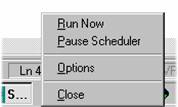
The available options are:
∑
Run Now. Run One Stop Automation immediately
∑
Pause Scheduler. Pause the scheduler
∑
Options. Display the options dialog
∑
Close. Close One Stop Automation
††††††††† Scheduling
††††††††† Selected Sites
††††††††† Order Processing
††††††††† Connection Options
††††††††† Upload Options
††††††††† Dialog handling
††††††††† Setup Email
††††††††† Logon Details
When orders are downloaded you can perform various tasks on the downloaded
orders. For more information see Batch Order Processing