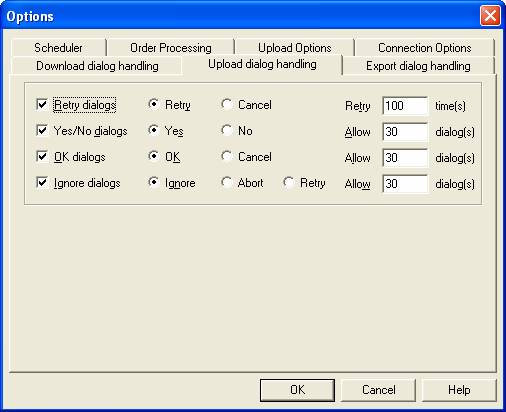
By default Automation for Actinic will dismiss dialogs for you. If you do not want it to do this you can customize its behavior by changing the settings on the dialog handling tab. To get to the dialog handling tab click on the Options button on the main window and select the appropriate tab. If you want to change the behavior on upload select the Upload dialog handling tab. If you want to change the behaviour on download select the Download dialog handling tab. If you want to change the behaviour when exporting the data (using the Actinic export functionality) select the Export dialog handling.
There are 2 main types of dialogs that Automation for Actinic can handle: Retry and confirmation dialogs. For example, Retry dialogs, can be set to only allow a certain number of the type of dialog to appear before not automatically dismissing the dialog for you. This allows any problems that occur, that produce additional dialogs, to be resolved by you.
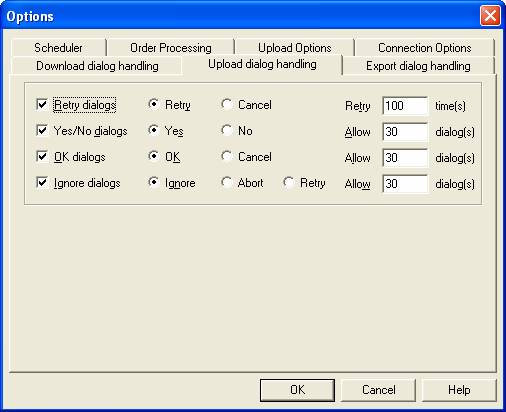
If you change the default settings in this dialog you can safe guard against unexpected errors occurring. If you leave the default settings almost all dialogs that could occur will be automatically dismissed.
Retry dialogs
Retry dialogs allow you to correct a problem with Actinic and then retry the operation. For example, the dialog below is shown when Actinic cannot connect to the internet to upload your website.
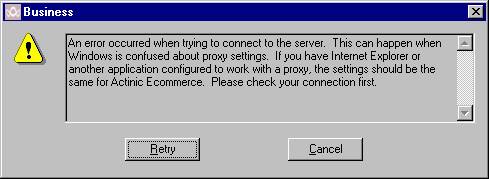
By default Automation for Actinic will retry 10 times before giving up. You can define the number of times to retry by changing the retry value or you can specify that the upload or download should be cancelled by selecting the ?Cancel? button.
Yes/No Dialogs
Yes/No dialogs are shown to allow you to confirm an action defined in your catalog. In the example, shown below, the user has chosen a framed theme and the warning checks that he is aware of the issues that relate to this.
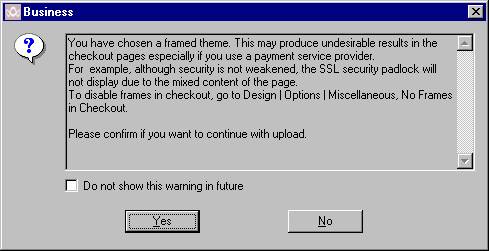
Select ?Yes? to automatically answer yes to this dialog type, or ?No? to answer no to this type of dialog. If you set this to ?No? and a dialog appears it is unlikely that Automation for Actinic will be able to complete its actions.
OK/Cancel Dialogs
This category covers OK/Cancel, OK/View, OK and cancel dialogs. For the last three dialogs OK is the only option and so it is always used. The OK cancel dialogs you can choose to clear the dialog with OK and continue processing or to Cancel the dialog and end the run.
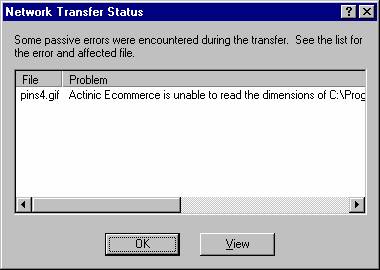
Select the option you require and set the number of dialogs that you want to allow in a single run.
Retry/Ignore/Abort Dialogs
This dialog category is similar to Retry/Cancel but gives you an extra option of ignoring the error. It tends to appear when network problems occur during a run. Select the option you require and set the number of dialogs that you want to allow in a single run.
The example, below is a typical example of this dialog. In this case it occurs when an order file does not have the correct format.
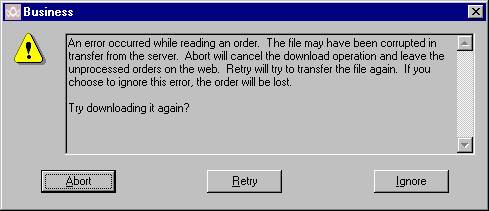
Mole End Software - Part of the Mole End Group |
|||||
| Products, plugins and utilities for Actinic Desktop and SellerDeck | All your orders, from all your systems, all together in one simple-to-use application | Integrated label invoice paper and free software packages and templates. Print your invoice and labels at the same time | Print Amazon Despatch Notes with a peel out label with the customer's details on directly from Amazon | Integrated Label Paper in Bulk, by the pallet. In Stock and ready for Despatch. | Print Ebay Invoices with a peel out label with the customer's details on directly from Ebay |