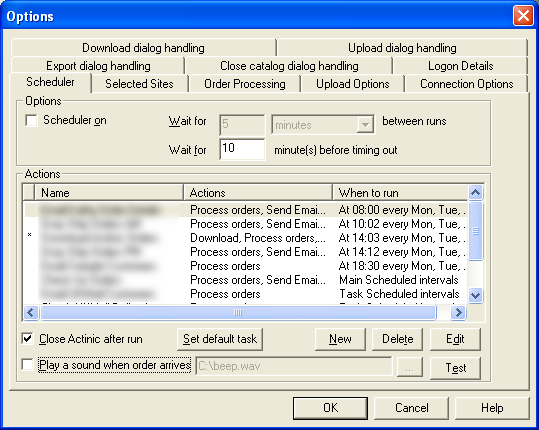
The scheduler options allow you to specify whether you want to automatically run Automation for Actinic at timed intervals or at specific times and the tasks to perform during a each run.
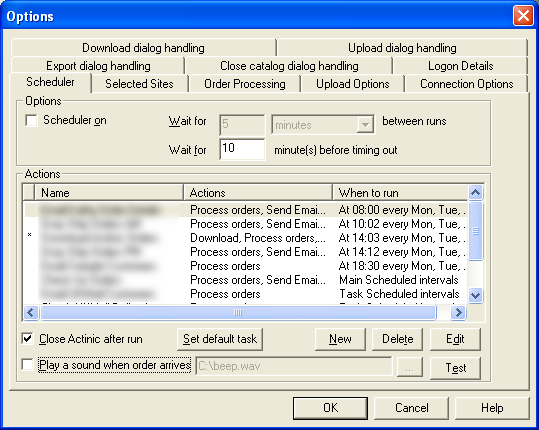
Options Section
Check ?Scheduler on? to run Automation for Actinic actions.
Change the wait time to specify the length of time to
wait between each run scheduled run. You can choose to define your interval
in second or minute intervals.
By default, when Automation for Actinic performs any action it will wait
for 3 minutes before timing out, however you can make this value shorter or
longer by changing the value in the timeout box.
Actions Section
You can define a number of actions to run certain tasks
at either specific times (and days of the week) or at scheduled intervals (defined
in the Options section) or at specific intervals.
Close Actinic after run
If you use Actinic on more than 1 PC or you only want it open when processing orders tick this option.
Play a sound when order arrives
You can select a .wav file when a new order arrives. This can be used to indicate when you are not near the PC that a new order has arrived.
Create a new action
Click the New button. The task dialog is displayed.
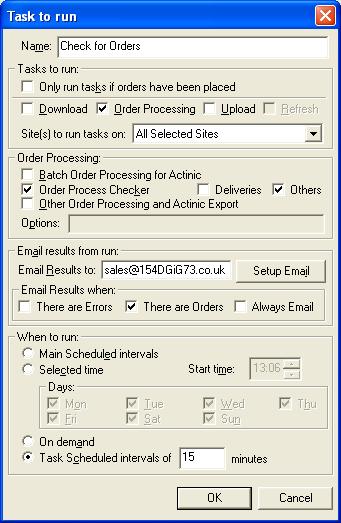
You can choose to only run Actinic if orders have been placed
on your website. To do this tick Only run tasks if orders have been placed.
This looks for order files on your website and if they do exist Actinic is run
to download any orders. Un-tick this box if you want Actinic to be run each
time (to see if orders have been placed). If there are any problems contacting
your website Automation for Actinic reverts back running Actinic and downloading
orders. If you are having problems use this option (or it works intermittently on your site due to ftp problems on the server) you should create 2 tasks, 1 to use this option and the other to have this option unticked. For the second task use the Task Schdeuled intervals, but set this to more frequent intervals (e.g. 30 minutes).
If you are using more than 1 site you can choose which site to run the task for. For example, if you have 2 sites, but only want to upload 1 of them you can select the site to upload (the other site won't have this task run for it). If you want to run the same task on more than 1 site (but not all) you will have to create a task for each site to run the tasks on. When All Selected Sites is selected this means all the sites selected in the Selected Sites options.
NOTE: This option can not be used if you are using a custom external
program to process orders (for example, to integrate to your bespoke inhouse
order management system).
Select the tasks to run for this action. If you select Order Processing
you can select the Order Processing to run (defined in the Order Processing
options tab). If you select Batch Order Processing for Actinic you must
also download at the same time. If you select Other Order Processing and
Actinic Export you can add additional options to pass to the program defined
in the Run Program fields in the Order Processing Options tab.
Order Process Checker
You can choose to run this as a standalone task or only for the downloaded orders (also tick Batch Order Processing for Actinic). When you run this task you can tick Delivery or Other options. If you have setup tasks to change colours etc.. for the downloaded orders use the Other option. If you are checking that orders have been delivered tick the delieries option. It is recommended that you only do not use the Deliveries option with the Batch Order Processing option as this will only check the new orders (and deliveries normally happen on older orders). If you are using a task for checking deliveries you should have a separate task that runs every 30 minutes (roughly) as this option an take more than a few minutes to complete for busy courier sites.
NOTE: If the Run Program field is left blank in the
Order Processing Options tab and you specify a program in the Options
field you can run a different program for every action defined.
If you want to be emailed the results that are normally displayed in the Automation for Actinic status window check Email Results to:. You can specify more than 1 email address by separating them with a semicolon (;). For example, jon@obeliskholdings.tv;warehouse@obeliskholdings.tv. You can set-up email using an existing MAPI client (e.g. Microsoft Outlook) or an SMTP server. This is done by clicking the Setup Email button.
When sending an email you can decide to only send email under certain conditions. You can decide to always receive email, when there is an error with found and/or when new orders are received. You can use this feature to send a text message to your mobile to be notified of any new orders whilst you are away from the office.
You can either run the action at the defined scheduled interval,
at a specific time, on demand or at specific intervals for this task. If you select a time you can also choose which
days of the week to run the task on. This can be used to have different order
processing during the week days and weekends. If you use the On demand
option the task is never automatically run. To run this task you need to either
1 Click on the Run now button and select the On demand task
2 If you have set the On demand task as the default task you can click
on the Run Default Now button. Using this approach you can also run this task
from Order Processing for Actinic (which can be located on any PC on your network).
You can use the Task Scheduled intervals to create more complex setups, for example, to check for orders using the 'Only run tasks if orders have been placed' ticked an unticked, to run external programs (including Order Processing for Actinic in batch mode).
Once an action has been created it can be amended by clicking the Edit button.
You can remove a task by clicking on the Delete button.
NOTE: The order in which the actions are displayed in the Actions List is no indication of the order in which they will run. If 2 actions are defined to run at almost the same time (or even the same time) they will both be run, but 1 after the other.
Mole End Software - Part of the Mole End Group |
|||||
| Products, plugins and utilities for Actinic Desktop and SellerDeck | All your orders, from all your systems, all together in one simple-to-use application | Integrated label invoice paper and free software packages and templates. Print your invoice and labels at the same time | Print Amazon Despatch Notes with a peel out label with the customer's details on directly from Amazon | Integrated Label Paper in Bulk, by the pallet. In Stock and ready for Despatch. | Print Ebay Invoices with a peel out label with the customer's details on directly from Ebay |