The following dialog is displayed to either show all the products
or those available for selection.
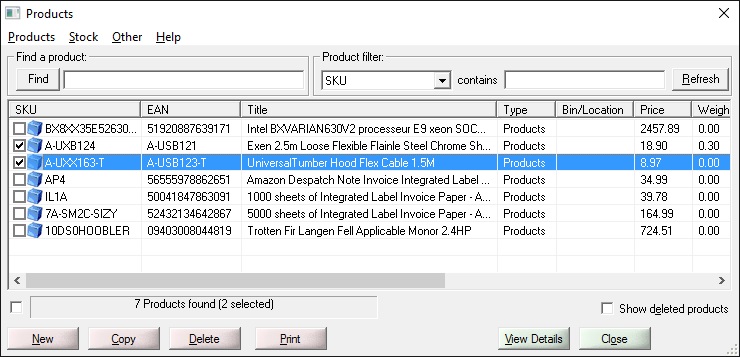
You can find a specific product by typing in the Find text area and clicking
on the Find button. This will look in all fields for the products. You
can also filter products on all of the main product details. This can be useful
if your products are all listed by Suppler, Bin.Location or another
common field (to your orders).
Products can be created in a number of ways:
1 New button. You are then shown the Product
Details dialog.
2 Copy button. This copies the selected product and you shown the Product
Details dialog.
3 Automatically create products from imported orders. This is defined
when you import products.
4 Import products from a CSV file. You can update existing products with
only the few required fields (e.g. to update the EANs or ASINS in all of your
products).
5 Use the Products->Import->From Selected Orders menu option.
If you already have products in your system you can create the products from
the selected orders.
Print
You can print the ticked or all products shown by clicking on the Print button. You are asked if you want to print all the products shown or the ticked products. When printed it will show the information for the current columns , with the selected widths etc.
Export
Select the Products->Export menu option to take the products out of One Stop Order
Processing into a CSV file. You can then manipulate your products in Excel before
importing back in again (or importing to a 3rd party system).
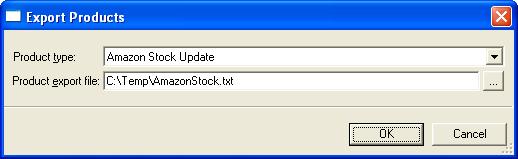
You can export the information ito the following formats:
| Ebay Stock File | This exports in a format that can be imported into TurboLister . You can update the stock levels on Ebay. |
| AmazonStock File | This exports in a format that can be imported Amazon Seller Central with the current stock levels. |
Import
Importing products directly from websites (This feature is available in Premium and Enterprise versions of One Stop Order Processing)
You can import products directly from any websites, used to import orders from, by selecting the Product->Import->From Websites menu option. This is very useful feature to manage the stock levels over more than website.
For example, if you want to manage the same product on Amazon and Ebay
1 The product sold on Ebay should have the custom value setup to be the SKU, e.g. SW4
2 The product sold on Amazon should have the SKU setup to the same value as on Ebay, e.g. SW4
3 Select the option to import products from a website and select the Ebay website
4 When asked import the products
5 Select the option to import products from a website and select the Amazon website
6 The products are now setup and you can share the stock over both websites
Importing products from a CSV file
You can import products from a standard CSV file (details described below). When you select the Products->Import->From File menu option you are shown the following dialog:
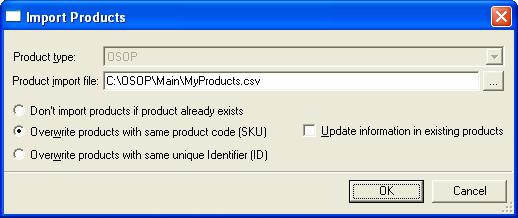
Don't import products if product already exists
If you only want to import proucts that do not already exist tick this option.
Overwrite products with same product code (SKU)
If you tick this option if any of the products already exist they will have their details overwritten from those from the product import file. If you do not have this option ticked if a product exists with the same SKU as included in the CSV file that product will not be imported. This can be useful if you only want to import new products in the CSV product import file.
Overwrite products with same unique identifier (ID)
If you tick this option if any of the products already exist they will have their details overwritten from those from the product import file. This option should be used if more than 1 product has the same SKU.
NOTE: You should be careful if using this option on different sites that have different products setup as some products may be overwritten (use the SKU option if using this approach).
Update information in existing products
If this option is ticked (and the Overwrite products with same product code (SKU) is ticked) the product details will only be updated if the field
has a value (is not blank) in the import file. Having this option ticked is useful if you only want to have a few fields in the Product Import file and only want to update those values.
If this option is not ticked all the product details will be updated (and any values not given in the product import file) with blank values. Having this option unticked is useful if you want to replace all values in the product with those in the file.
Import file format
The import
file is a standard CSV (Comma Separated Value) file. The first line contains
the field names separated by a comma (,). Each subsequent line contains values
for those fields, each value being separated by a comma (,). Microsoft Excel
can export information as a CSV file. You can create a template (example CSV
file) by selecting the Products->Export menu option and exporting an existing product.
The product import
file can contain any of the fields described below, in any order. If you do
not know any of the information for a field don't include the field in the file
to import. This is described below.
You can use this
approach to import stock levels based upon the item's SKU, and only include
2 fields in your product import file, SKU and CurrentStock). If
you have a delivery of stock and simply want to add the current stock to the
existing stock levels put a + before the number of items entered in the CurrentStock
field and this amount will be added to the current stock.
Minimum requirements
for an import file
You must have at
least 1 of the red fields in your import
file to create a valid One Stop Order Processing product.
|
Field
Name |
Description |
| SKU | Your product code , e.g. IL507. If you are using the import for different platforms (e.g. Ebay and Amazon) you must use the SKU field to identify the product. |
| EAN | European Article Number, normally used as the 13 digit barcode, e.g, 7352648596042 |
| Title | Name of the product, e.g. 1922 Dodge Car Model RT5 |
| Description | Brief description of the product, more details about the product. |
| Price | Price to sell the product to the customer, e.g. 12.92 |
| ShipCost | The shipping cost of this product (to the customer), e.g. 1.99 |
| VATRate | VAT rate of product, e.g. 15 |
| Weight | The weight of the product in Kilos, e.g. 8.1 |
| Currency | The currency to be used for this product, e.g. £ |
| Type | The type of the product. This is used to filter the product on when viewing and amending, e.g. shoes |
| CostPrice | The cost price of the product. This is used to calculate the profit on sales, e.g. 9.82 |
| ShipCostPrice | The actual shipping cost of the product, e.g. 1 |
| BinLocation | The location to find the product in the warehouse. This is used when producing the picking list, e.g. AISLE 3 |
| UseStockControl | Use stock control on this product? When orders are imported the stock levels are adjusted, e.g. 1, means use Stock Control. 0 means don't. |
| CurrentStock | Current stock of the product, e.g. 92. When importing if you put a + before the amount this increase the current stock level by the amount given. For example, if the current stock level is 10 and you import a value of +3 the stock will now be 13. You can also use a - to decrement stock aswell. For example, if you sold stock outside of One Stop Order Processing and want to update the stock levels. |
| SiteStock | Stock allocated to a particular selling platform (and being sold), e.g. 6. Means 6 are currently available on Ebay as a buy it now. |
| ReorderStockLvl | At what stock level do you want to be notified about? After orders have been imported any product levels that reach this level will be displayed and you can reorder stock for that product. e.g. 3 |
| OutOfStockLvl | At what level do your products become out of stock? This is used when listing products on Amazon, Ebay etc..You may want more than 0 as an out of stock level, so you still have a product to use for samples, demos. |
| Supplier | Who is the supplier of this product. This is used for producing supplier reorder documents and other supplier related activities. e.g. AMZ |
| Notes | Your own notes on the product. |
| SellingPlatform |
The platoform
that this product is being sold on. This can be one of the following values: |
| Brand | The Brand of the product, e.g. Tillers |
| Manufacturer | The manufacturer of the product, e.g. Wilkers |
| ProductType | The type of product, e.g. Shoe |
| Condition | Is the product New, Second Hand or Refurbished |
| Image1 | The web address (or local for TurboLister) for an image of the product. e.g. http://www.567carn.co.uk/images/pic1.jpg |
| Image2 | A 2nd image of the product |
| Image3 | A 3rd image of the product |
| Image4 | A 4th image of the product |
| Image5 | A 5th image of the product |
| SearchTerms | Search terms used to find product. e.g. trainer,shoe,fashion |
| WebPage | The webpage where this product can be bought. This is specific to products like SellerDeck, osCommerce. e.g. http://www.567carn.co.uk/products.php?812 |
| Category | The selling platforms selling section. e.g. Computers |
| SellingFormat | The type of sale for the product, e.g. Fixed Price |
| Duration | How long the sale of the item is for. e.g. 7 |
| Availability | How soon can the product be sent, e.g. 1, meaning 1 day. |
| OriginalPrice | The original price of the item. This is used for sales and price reductions on sites like Amazon. e.g. 19.99 |
| ShippingDest | Where the item will ship to, e.g. UK. |
| ASIN | The Amazon product code, e.g. B020TFXHIC |
| CustVal1 | Custom values specifically related to this site type. This allows you to add up to 20 different product details related to your business |
| CustVal2 | |
| CustVal3 | |
| CustVal4 | |
| CustVal5 | |
| CustVal6 | |
| CustVal7 | |
| CustVal8 | |
| CustVal9 | |
| CustVal10 | |
| CustVal11 | |
| CustVal12 | |
| CustVal13 | |
| CustVal14 | |
| CustVal15 | |
| CustVal16 | |
| CustVal17 | |
| CustVal18 | |
| CustVal19 | |
| CustVal20 | |
| sActinic | The SKU code for the product if sold on SellerDeck. This is used to list and adjust stock for SellerDeck sales. |
| sAmazon_mp | The SKU code for the product if sold on Amazon Marketplace. This is used to list and adjust stock for Amazon Marketplace sales. |
| sAmazon_sc | The SKU code for the product if sold on Amazon SellerCentral. This is used to list and adjust stock for Amazon SellerCentral sales. |
| sCube_cart | The SKU code for the product if sold on Cube Cart. This is used to list and adjust stock for Cube Cart sales. |
| sEbay | The SKU code for the product if sold on Ebay. This is used to list and adjust stock for Ebay sales. |
| sEbid | The SKU code for the product if sold on eBid. This is used to list and adjust stock for eBid sales. |
| sOne_stop | The SKU code for the product if sold on One Stop Order Processing. This is used to list and adjust stock for One Stop Order Processing sales. |
| sOscommerce | The SKU code for the product if sold on osCommerce. This is used to list and adjust stock for osCommerce sales. |
| sPlaytrade | The SKU code for the product if sold on Rakuten. This is used to list and adjust stock for Rakuten sales. |
| sRoman_cart | The SKU code for the product if sold on RomanCart. This is used to list and adjust stock for RomanCart sales. |
| sEdirectory | The SKU code for the product if sold on Edirectory. This is used to list and adjust stock for Edirectory sales. |
| sInterspire | The SKU code for the product if sold on Interspire. This is used to list and adjust stock for Interspire sales. |
| sXCart | The SKU code for the product if sold on X-Cart. This is used to list and adjust stock for X-Cart sales. |
| sSupplier2 | Who is the 2nd supplier of this product. This is used for producing supplier reorder documents and other supplier related activities. e.g. MAQ |
| sSupplier3 | Who is the 3rd supplier of this product. This is used for producing supplier reorder documents and other supplier related activities. e.g. EE2 |
| bUseStockDays | IWhen automatically finding stock reorder level select if a set number of days should be used |
| nLeadTimeDays | Number of days that a supplier takes to deliver supplies |
| nReorderDays | Number of days to hold stock for |
| nStockCalcMode | Which stock calulcation mode to use. Avalue of 0 means calculate stock based on a certain number of days (the days is in the nReorderDays field). A value of 1 means used the sales figures based on the last nStockCalcDays days. Value of 2 means calculate the stock to hold the mininum stock level. |
| nStockCalcDays | Number of days of sales to use to calculate the reorder level for. |
| nStockPackSize | The number of items in a pack when ordering (.e.g how many items in a box does the supplier sell the item in). |
| bAddLeadTime | Add on lead time when recalculating reorder stock level |
| nMinimumLevel | Minimum stock to hold |
| nSellPackSize | The number of this item that is supplied when this item is sold (e.g. when the customer buys this they get 2 boxes of cards) |
| sComponentID | IDs of other products that are supplied when this item is supplied. |
| sComponentQty | Quantity of products that are supplied when this item is supplied. |
| bComponentsOnOrder | Show the components on the order, so that if they buy the this item, the others are included on the order. |
| ID | ID of this order. This must be included if you are using components etc.. |
Update Stock details in bulk
You can update the stock details for all the ticked products by selecting the Stock->Update Defaults menu option. This shows the Update Existing Stock details dialog.
Combine SKUs
Use this option if you want to link products together so that the stock is taken off a single product. The products would automatically be linked if they have the same SKU. However, if you want to link other SKUs tick the products and select the Stock->Combine SKUs menu option . When you select this menu option you are shown all the ticked products. You should select the main product that all the Mapped SKUs will be copied to. This means that when any of the products shown are sold the selected product will have their stock updated. You should tick the Disable Stock Control on combined products option so that only selected product's stock is updated. After you have combined the products the Order Type SKUs of the selected product will have all the details from the other products.
Update TAX
You can update the Tax (VAT) information for all the ticked products by
selecting the Other->Change Product Tax Rate menu option. This shows the Update Products VAT Details dialog.
Add Stock
If you want to update the stock levels of products select the Stock->Add Stock. You need to enter either the SKU or EAN of a product. This shows the Add Stock dialog.
Advanced Import
To import information into existing products you only need to include the SKU,
EAN, Title or Description and the required information (e.g. CurrentStock).
You must use the SKU if you are importing a field that is used for a
platform. These fields are:
Title, Description, Price, ShipCost, VATRate, Currency, SellingPlatform, Brand,
Manufacturer, ProductType, Condition, Image1, Image2, Image3, Image4, Image5,
SearchTerms, WebPage, Category, SellingFormat, Duration, Availability, OriginalPrice,
ShippingDest, ASIN, CustVal1, CustVal2, CustVal3, CustVal4, CustVal5, CustVal6,
CustVal7, CustVal8, CustVal9, CustVal10, CustVal11, CustVal12, CustVal13, CustVal14,
CustVal15, CustVal16, CustVal17, CustVal18, CustVal19, CustVal20, SiteStock
that An example of a CSV is shown below. This can be edited in Microsoft Excel
and exported as a CSV file.
SKU,CurrentStock
IL513,100
IL611,10
AB551,12
Adding new stock
If you have had a delivery of existing products and you simply want to add to the new to the system you can do this. When importing if you put a + before the
amount this increase the current stock level by the amount given. For example,
if the current stock level is 10 and you import a value of +3 the stock
will now be 13. You can also use a - to decrement stock aswell. For example,
if you sold stock outside of One Stop Order Processing and want to update
the stock levels.
Validate Products
If you have created products with various components and want to make sure that they are setup correctly you can run the Validate Products Report (by selecting the Products->Validate menu option).
This report looks at all the components of a product and makes sure they exist and also that they are not included as part of either its own product or other product in the same set of components. In addition to this any errors found are reported in the window shown which can be copied to the clipboard if needed.
Changing the Product fields shown
Select the View->Customize Current View menu option or right click and select the Customize Current View option. This will allow you to select the fields to show and the order to show them in.
NOTE : If you wish to change more details for the fields you should add them to a view on the main screen and use the View->Customize Current View from this screen. This will allow you to make changes to the displayed information for the field. For example, you could add a list to the Type field which will allow you to have a set of fixed options for the field value.
One Stop Order Processing allows you to import and process orders for Ebay, Amazon, SellerDeck, Shopify, Magento, osCommerce, BigCommerce, RomanCart, eBid, XCart, Oxatis, Groupon, Wowcher, Paypal, Cdiscount. ekmpowershop, Etsy, Flubit, OpenCart, PinnacleCart, PrestaShop, WooCommerce, Weebly, ChannelAdvisor, ASOS Marketplace, OnBuy, Mighty Deals , Mail Order and Telephone Sales
Mole End Group of Companies |
|||||
| Products, plugins and utilities for SellerDeck | All your orders, from all your systems, all together in one simple-to-use application | Integrated label invoice paper and free software packages and templates. Print your invoice and labels at the same time | Print Amazon Despatch Notes with a peel out label with the customer's details on directly from Amazon | Print Ebay Invoices with a peel out label with the customer's details on directly from Ebay | |