One Stop Order Processing |
|
If you display more details of a product you can amend or
input additional information which will aid a variety of tasks, including:
1 Stock location (using the bin/location field)
2 Couriers total order weight. If the related product for each order
has its weight entered then the total order is calculated. This can then be
displayed (and exported, if required) using the Order Total weight field (from
Customize View dialog).
3 You can produce a Suppliers report, to easily reorder products (for
your stock)
4 Work out the profit you are making on each order (and the total)
Main Details

Most of the fields will be filled in if the product has been created from an
order. You can enter any additional information, which is used in other areas
of One Stop Order Processing. You can display your prices with or without VAT
included.
NOTE: The Price, VAT Rate, P&P and Item Weight are used when manually creating products (using the File->New->Order menu option). When you add a new product to the order and select that product it defaults the order item details from these fields
Item Weight
The Item Weight is the weight of this product only. It should not include any weights of any components included with this product, as this will cause the components weight to be included twice.
If components are used they should have their own weight added to their product. For example, If you have a product A (which has no weight as it is simply a container for its components), which is made up of two components B (which weighs 5 K) and C (which weighs 6K) then you would enter 0 for this weight. When the order
weight is calculated it will show as 11 K (5K + 6K).
The total weight including all components is shown inthe Total Weight (including Components) field. If you update the component details or the Item Weight click on the Update button.
If you are creating a product that has a base weight (e.g. a Cake stand) which has components that also have a weight you would enter the weight of the main cake stand in this product (e.g. 2K) and when the order weight is calculated it will add up 2K + 5K + 6K which is 13K for the order.
Order Type SKUs

Each product can have a different SKU for each selling platform. If you don't
define any specific platform SKU the main SKU/Code is used. For example, on
Ebay the Custom field could be EB24, on Amazon your own product ID could be
B00QFG88904. For SellerDeck the main product code is used (not defined on this
page), of KLIO50.
When any orders are imported the relevant product is found
using the Order Type SKU and the that order updated with the relevant main SKU
and the stock levels adjusted, if required.
NOTE: If you enter a SKU in this page and use a different SKU on the main Details you can automatically adjust the quantity by entering a value in the Pack Size (on the Stock page).
For example, if you sell a box of sweets that has 20 bars in it and you want to ship out 20 bars of sweets rather than a box of sweets you should do the following:
1. Setup a product with a main SKU of CHOC with a Pack Size of 1. You can now sell individual chocolates bars.
2. If you want to sell 20 of the bars at a cheaper price, but still send out 20 bars when a single box is bought setup a product with a main SKU of CHOC, an Order Type SKU of BOX that has a Pack Size of 20.
3. When an order is imported for a product called BOX, it is replaced with an order line of CHOC products with a quantity of 20 (or 20 times by the number if boxes ordered).
This is also useful for Stock Control as you only need to stock 1 product that can be sold in different quantity units and when ordered the single product stock is kept up to date.
When you add a SKU you can specify the following information. You can have up to 200 different SKUs from the same or different order types (sales channels) for each product.

SKU
The SKU found in orders from the Type sales channel.
If you are manually adding a link to another product, that has already been created, you can Find the product details by typing in any part of the name and clicking on the Find button. This will display a list of SKUs that match what is typed OR if only 1 product matches the details will automatically be filled in.
When you select the product to get the mapping details from the linked product may already have more than 1 mapping (i.e. already be mapped to more than 1 selling channel).
If this is the case you will be shown on the available mappings to choose from.
NOTE : If you have more than 1 product SKU for a product you can use wilcards to represent more than 1 SKU by using a ? where there can be any character at that position in the SKU. For example, SKU???FORD could be SKUABCFORD or SKU123FORD. You should make sure that you tick the Use wildcards in product SKUS (use ? to mean any character in Order Type SKUs) option on the Other tab in the Order Options.
Type
The selling channel this SKU is used on. For example, Ebay.
Comment
The name or comment to identify this item. This is not used anywhere, and is just for your reference. Wjen SKUs are automatically created (when orders are imported) this is filled with the Name from the Import Type (e.g. My Ebay).
Website Item ID (This feature is available in Premium and Enterprise versions of One Stop Order Processing)
The Identifier used on the remote site to retrieve products details from or update stock levels. This is automatically filled in when products are created from orders. You can manually amend or enter this value.
Website Link (This feature is available in Premium and Enterprise versions of One Stop Order Processing)
The connection identifier used to connect to the remote website. This is the import type used when importing orders and is automatically filled in when products are created from orders. If you want to add or change the connection to use for this SKU click on the Amend Website Connector button. This displays the following dialog:

This shows the Import types that can be used for the Order Type. In the example, above, it is only showing the possible Ebay import types that can be used.
Note:
To make sure that stock is updated correctly you should make sure that the following are setup:
1 On the Import Orders dialog Update Stock Levels and Update Website Stock are ticked, shown below:
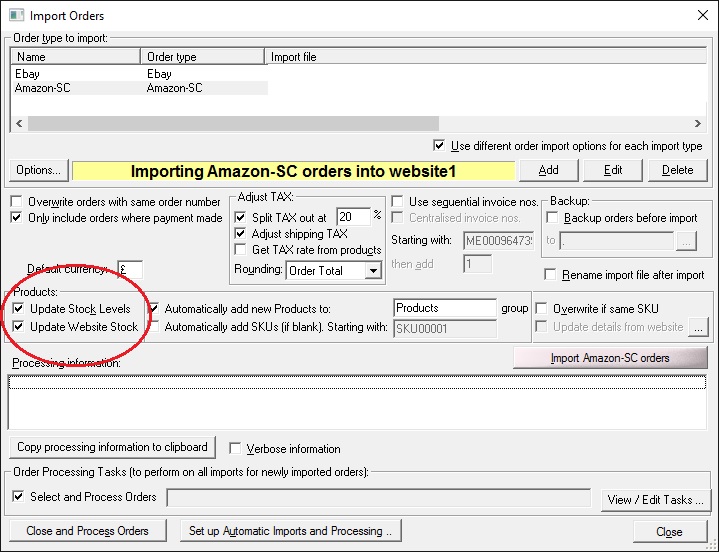
2 In the Other options, under Website Stock Control make sure Ebay, Amazon and Only update stock level if sold on multiple websites are all ticked, shown below:
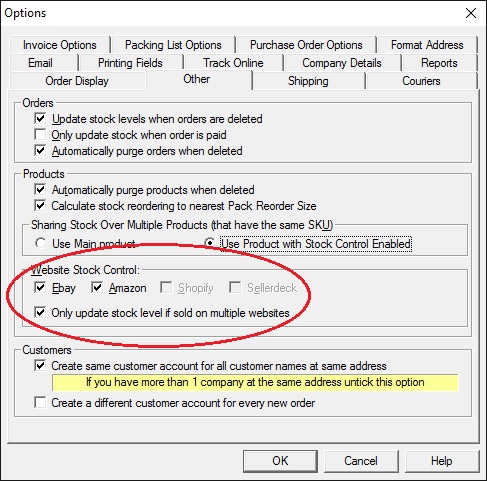
Removing Duplicate and Redundant Order Type SKUs (This feature is available in Premium and Enterprise versions of One Stop Order Processing)
If more than 1 Order Type SKU has been created for the same product or there are links to products no longer sold (e.g. an Ebay listing has ended) you can remove these. To do this select the Products->Validate->Order Type SKUS->Items no Longer for Sale and Products->Validate->Order Type SKUS->Duplicate Items menu options. This will display any issues found with the ticked products. This can take some time as all the products currently being sold on all your websites will need to be checked. You can then decide which duplicates or invalid product links to remove.
Stock

You can enter the actual cost price of the item (to work out profit) and the
actual shipping costs, aswell as the sourcing information for the product.
Pack Size
The number of items the person actually gets when they buy 1 product. For example, if you sell 1 case of drink and want to deduct 12 items from stock enter a value of 12. For normal order processing you can use the default value of 1. If you sell the same product as single items or in groups (still as a single item) and want to maintain a single stock control item for the product you can use the following approach:
1 Create a different product for each quantity type.
2 Enter the same main SKU for the product on the Main Details tab.
3 Enter the actual SKU on the Order Type SKUs tab.
4 On one of the products tick Use Stock Control and enter the relevant values.
5 If you tick Use Product with Stock Control Enabled on the Other tab, in the Sharing Stock Over Multiple Products in the Options.
When you enter the Bin/Warehouse Location of the product you can use a textual
location or numeric. This can be useful when printing the picking list (which
can be printed in Bin order).
Suppliers
You can select up to 3 suppliers for a product. You can type in a name or enter
part of their ID and click on the Find button. This will then display
the Supplier browser.
Stock Control
Using Stock Control you would typically have a reorder level and an out of stock
level. You should set the reorder based upon the lead time required to obtain
new supplies of the product. You may want the out of stock level to be higher
than 0 so that you always at least of the product in stock (e.g. to allow photos
to be taken of the product or for new supplier comparison).
Current Stock
The number of the product that you have available.
Reorder Level
When your stock gets at or below this level you need to order some more stock. This can be shown on the Reorder Stock Report. You can automatically calculate this value so that you never run out of stock.
Min. Reorder Stock Level
This is the lowest amount to use for the Reorder Stock. This is used for slow selling items that don't have sales in the defined number of days
of sales (where the figure would be 0) for automatic calculation.
Out of Stock Level
This is the number of items that means that you have no stock left. This is normally 0, but you may always want to have at least 1 of these available.
Reorder Lead Time
The time for the product to be in stock (built of from a supplier). This needs to be taken into account when reordering.
Pack Reorder Size
The number of units that you have to update/buy the stock, e.g. in packs of 12.
Max Stock Level to Display
Online
(0 = Current Stock)
You can show a stock level that is lower than your actual stock level available.
This is a very useful feature
if you want to create demand for your products due to its low number. For example, if you have 100 items available you can set this option to 2. Then if you sell these 2 of this product the main stock level will decrease to 98 and Amazon or Ebay will still show 2 items.
Automatically calculate Reoder Level
If you want to predict the stock reorder level based upon previous sales tick this option. The reorder levels are calculated whenever you import orders or use the Products->Stock Control->Recalculate Stock Reorder Levels.
Number of Days of Stock to Hold
Based upon the previous days sales this is the number of days of stock that you need to hold.
Calculation method for finding Reorder Level
There are 3 different ways to work out how much stock to hold.
1. Calculate using Number of Days of Stock to Hold Value
This is the same value used to calculate orders from. For example, to provide the next 7 days of orders based upon the last 7 days sales.
You can choose to include the stock lead time to work out the value.
2. Calculate using Average Over previous n Days
For example, based upon the last 180 days you can work out the next 7
days requirements.
3. Calculate to have minimum stock (uses Lead Time)
This uses the lead time for the product to make sure that you don't hold unnecessary stock (e.g. for expensive items).
There are 3 ways to calculate the reorder levels
1. By clicking on the Calculate Now button.
2. After orders are imported the new reorder levels are calculated.
3. You can select the Products->Recalculate Stock Reorder Levels menu option.
You can also set up defaults for new product stock details aswell as set stock details for all products by selecting the Products->Stock Control->Update Product Stock Details menu option.
Update Websites with Product Stock Level
If you want to change the stock on all the websites that this product is linked to click on this button.
Log Stock Information
You can want to look at how the stock level changes when items are sold (or restocked) you can tick this option. You can view the information for this product by click on the View Stock Log button.
Components

Each of your products can be made up of up to 10 other products. For example, a gift set can be made up from a bar of soap, a flannel, a bottle of deodrant. Each of the component products can be sold on their own or as part of a set.
You can type in the SKU of the product and click on the Find button to get the details of the product. If you want to create a new component simply click on the Find button with an empty SKU and create a new product and select that new product.
Each product and its components can have stock control enabled so that when you sell a product with components the stock levels of all the components are also updated.
To make packing of the product easier you can also
add the components to the order (the items will show up as separate order lines on the packing list or invoice). To do this tick the Show Components on orders tick box.
Show where this product is a component
You can see where this product is a component by clicking on this button. This can be useful when you need to update a component and want to make sure that each related product is accurate.
Advanced Component setup
If you need to have more than 10 components for a product simply create a product without any stock that is made up of the next 10 components for a product. If you leave the title of this product as blank it will not be shown on the invoice or packing list and only show its components.
You do not have to use stock control on all of the components within a product. For example, if a rubber band is needed but is not needed to be reported on in stock reports don't tick Stock Control for that component.
Notes

You can add your own information for the product, ordering notes etc.
Custom Values

If you want to add your own values to a product enter them into this field. You can add up to 20 additional pieces of information to each product. Click on the name of the field to change the name of the field.
One Stop Order Processing allows you to import and process orders for Ebay, Amazon, SellerDeck, Shopify, Magento, osCommerce, BigCommerce, RomanCart, eBid, XCart, Oxatis, Groupon, Wowcher, Paypal, Cdiscount. ekmpowershop, Etsy, Flubit, OpenCart, PinnacleCart, PrestaShop, WooCommerce, Weebly, ChannelAdvisor, ASOS Marketplace, OnBuy, Mighty Deals , Mail Order and Telephone Sales
Mole End Group of Companies |
|||||
| Products, plugins and utilities for SellerDeck | All your orders, from all your systems, all together in one simple-to-use application | Integrated label invoice paper and free software packages and templates. Print your invoice and labels at the same time | Print Amazon Despatch Notes with a peel out label with the customer's details on directly from Amazon | Print Ebay Invoices with a peel out label with the customer's details on directly from Ebay | |