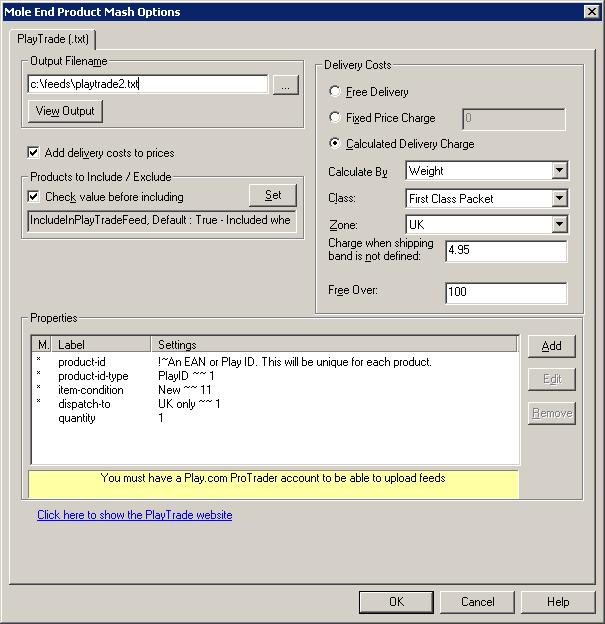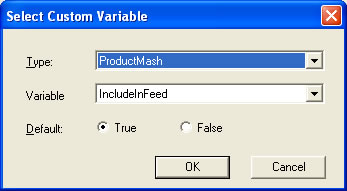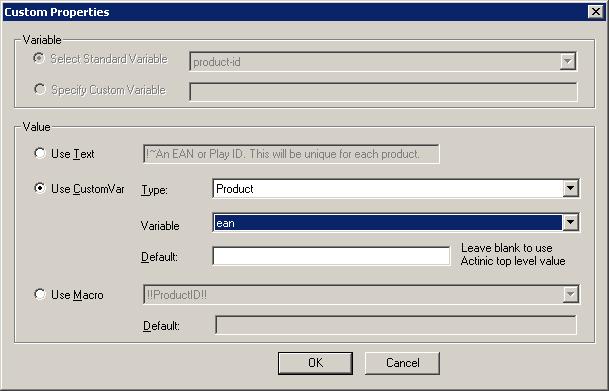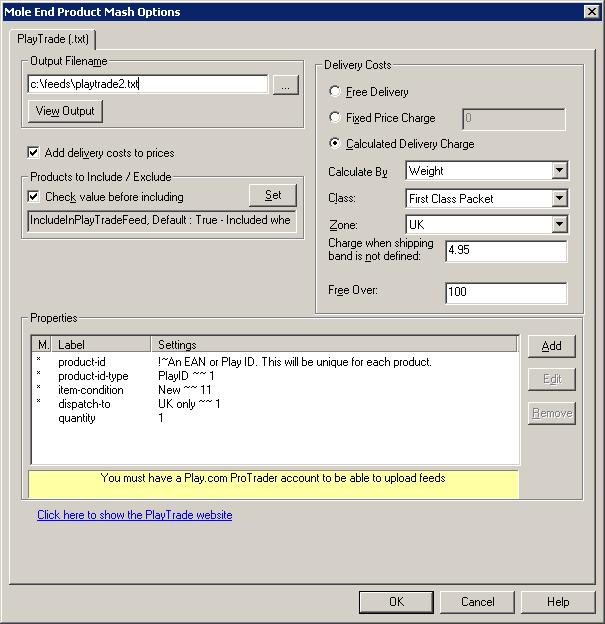
To sell one of your Actinic items on PlayTrade (Play.com) you need to know the
PlayID or the EAN/ISBN (bar code number). When you submit your feed to Play.Com
it will match your details to the existing products. To use this effectively
you should define a custom var (or variable for Actinic V8 and above) that contains
the required EAN or PlayID. If you are using Amazon you will probably already
have this defined.
Output Filename
Type in the name of the file to store the PlayTrade information
to (including the directory). The file should end with txt, for example, playtrade.txt.
Once the feed file has been created this needs to be imported into PlayTrade.
To do this you should do the following:
| 1 |
Login to your playtrade account (at www.playtrade.com) |
| 2 |
Click on My Account at the top of the page |
| 3 |
In the PlayTrade area at the left of the page click on Uploads |
| 4 |
In the Upload Management area select Inventory -Add/Modify/Delete |
| 5 |
Select your feed file in the Upload file box |
| 6 |
Click on Submit upload. You will be shown the number of items
processed within a few minutes (or longer at busy times). This will be live
on Play.com almost immediately. |
Delivery Costs
This can be based upon your Actinic shipping rates. You can add
these onto your existing Actinic prices to effectively have free shipping, which
is a requirement of Play.com
The options in this section are used to define the possible shipping
costs for each item. There are 3 main categories of delivery options.
††††††††††† Free Delivery
††††††††††† No additonal amounts are added to the itemís price.
††††††††††† Fixed Price Charge
††††††††††† You always add this amount to
each itemís price. You can enter a price at which the
† delivery is free.
††††††††††† Calculated Delivery Charge
The delivery charges are calculated using the settings that you
specified within Actinic. You must select a single option for Calculate by,
Zone, Class and any Free delivery.
If you wish to override these you can specify custom variables.
Products to Include
You can choose which products to include based upon a custom variable. This
is very similar to the Exclude from Froogle Feed/Google Product Search Data
Feed setting within Actinic.If you tick Check value before including
you can choose a custom variable (clicking on the Set button) you are
shown the following dialog:
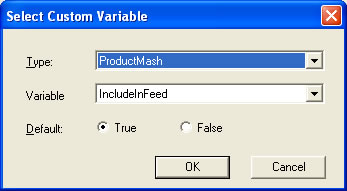
You can then select the custom variable to use to determine if you want to include
this product in the feed. You can set the default value to True (include in
feed) or False (don't include in feed). This value will be used if a custom
variable value has not been assigned to a product.
Note: When you create a custom value you should set its type to True/False.
Properties
You can Add, Edit or Amend your property. When you Add or Edit
a property the following dialog is displayed :
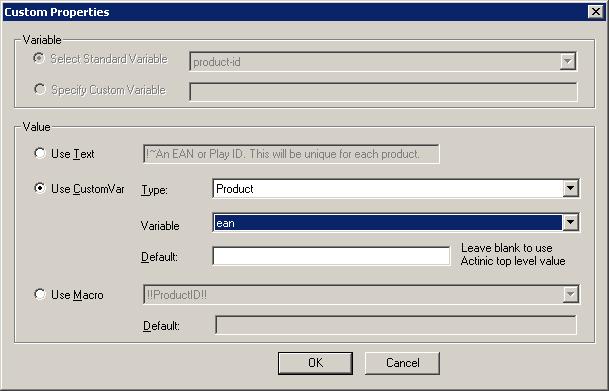
Variable
The property type can either be a standard PlayTrade type or
you can specify your own.
NOTE : If you want to override the default
values generated from your Actinic product details you can do this by supplying
your own values (fixed or from a CustomVar). You can override the following
values by selecting the relevant Standard Variable (in the Variable
section). For example, to use different text for the product when displayed
in PlayTrade (from your Actinic shop) you would select the comment Variable.
You would then define a fixed value or use a CustomVar to get the text to display
(for example, Free case with this game and Superfast delivery).
comment
Description of product. This defaults to the product
name provided in Actinic description. These details would normally direct customers
to your products. You can include additional information to your Actinic description
by using a value of Superfast delivery - !!Description!!.
delivered-price-gbp
Cost of the product. This defaults to the calculated price within
Actinic. You can add on the calculated shipping cost by ticking the Add delivery
costs to prices.
sku
Unique identifier for the product. This defaults to the Actinic
product reference.
Value
To have the same value for all of your products select the Use
Text option. To have a different value for a shop section select Section
under Type. To have a different value for each product select Product
as Type. If Use CustomVar has been selected you should select
a CustomVar (defined within Actinic and values assigned for each product)
to retrieve the information from.
If you are using Actinic V8 you would create CustomVars
by creating Variables in the Design Library. You would normally
create these in the General Group. Also add in a Default value to use for the product. This will be
used if a Custom Var hasnít been used for a product.
There
are more advanced ways to include information from Actinic (or from different
fields). See the Advanced
Features section
for more details
Mole End Software - Part of the Mole End Group |
|
|
|
|
|
|
| Products, plugins and utilities for Actinic Desktop and SellerDeck |
All your orders, from all your systems, all together in one simple-to-use application |
Integrated label invoice paper and free software packages and templates. Print your invoice and labels at the same time |
Print Amazon Despatch Notes with a peel out label with the customer's details on directly from Amazon |
Integrated Label Paper in Bulk, by the pallet. In Stock and ready for Despatch. |
Print Ebay Invoices with a peel out label with the customer's details on directly from Ebay |