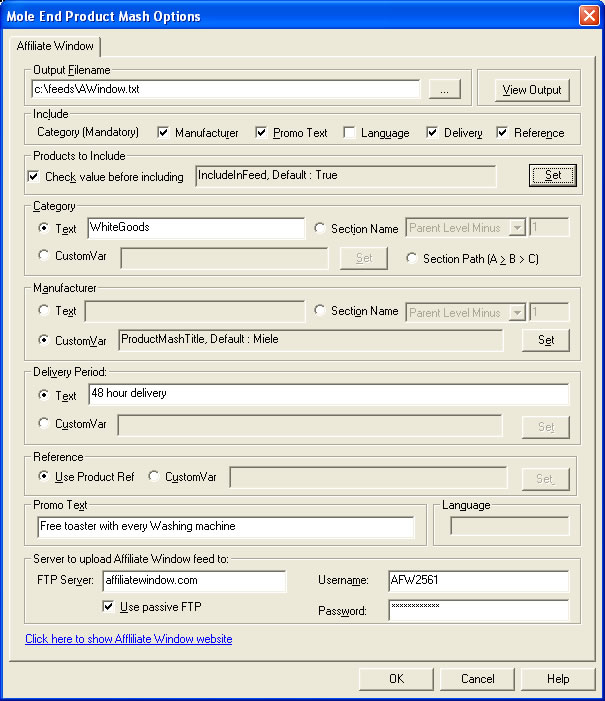
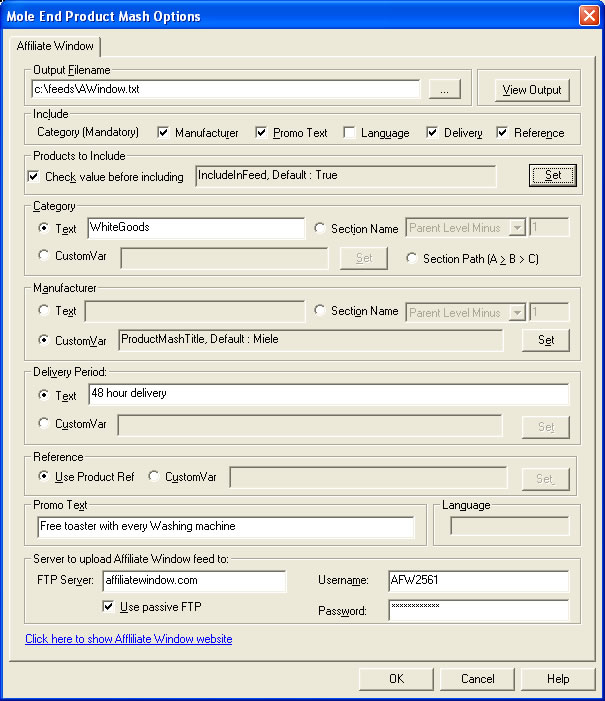
Products to Include
You can choose which products to include based upon a custom variable. This
is very similar to the Exclude from Froogle Feed/Google Product Search Data
Feed setting within Actinic.If you tick Check value before including
you can choose a custom variable (clicking on the Set button) you are
shown the following dialog:
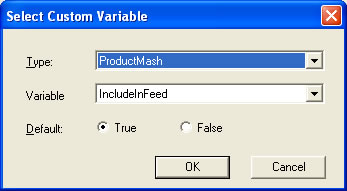
You can then select the custom variable to use to determine if you want to include
this product in the feed. You can set the default value to True (include in
feed) or False (don't include in feed). This value will be used if a custom
variable value has not been assigned to a product.
Note: When you create a custom value you should set its type to True/False.
Affiliate Window allows you to provide additional information for each product
not defined within Actinic. You can either use the same fixed phrase (or word)
for all products or if you want to have different text
for each product you can define Actinic Custom Vars. The
additional information that can be supplied for each product is :
††††††††††† Category (Mandatory)
††††††††††† You can define the Category in the folllowing ways
††††††††††††††††††††††† Text
††††††††††††††††††††††† A fixed sentence to use for all products
††††††††††††††††††††††† CustomVar
††††††††††††††††††††††† You can define a Custom Var in Actinic and assign a unique value to the product.
When you choose this option you need to press the Set button. You can then select the custom var and a default value (if one is not defined for the product). If you are using Actinic V8 you would create CustomVars by creating Variables in the Design Library. You would normally create these in the General Group.
††††††††††††††††††††††† Section Name
††††††††††††††††††††††† You can use the category name from a section that the product is under. You can
get the name of the section from the following :
††††††††††† Parent
††††††††††† ††††††††††† Use the name of the productís section.
††††††††††† Parent Level Minus
Use a particular parent above the productís parent section. You can enter the number of sections above the product to use. If there are not enough parent levels above the product, the top most level is used.
††††††††††† Parent At Level
Type in a section to use, where 0 is the top most level, 1 the next level down etc.. If the level selected does not exist the parent section of the product is used.
†††††††††††††††††††††††
††††††††††††††††††††††† Section Path
††††††††††††††††††††††† Use the section path to use to get to the product. For example,
Shoes > Mens > Black.
††††††††††† Manufacturer
††††††††††† You can add manufacturer information for your products in the following ways :
†††††††††††
††††††††††††††††††††††† Text
††††††††††††††††††††††† The same manufacturer to use for all products
††††††††††††††††††††††† CustomVar
††††††††††††††††††††††† You can define a Custom Var in Actinic and assign a unique value to the product.
When you choose this option you need to press the Set button. You can then select the custom var and a default value (if one is not defined for the product). If you are using Actinic V8 you would create CustomVars by creating Variables in the Design Library. You would normally create these in the General Group.
††††††††††††††††††††††† Section Name
You can use the category name from a section that the product is under. If your shop is arranged by manufacturer this is the best option to use. You can get the name of the section from the following :
††††††††††† Parent
††††††††††††††††††††††† Use the name of the productís section.
††††††††††† Parent Level Minus
Use a particular parent above the productís parent section. You can enter the number of sections above the product to use. If there are not enough parent levels above the product, the top most level is used.
††††††††††† Parent At Level
Type in a section to use, where 0 is the top most level, 1 the next level down etc.. If the level selected does not exist the parent section of the product is used.
†††††††††††††††††††††††
††††††††††††††††††††††† Section Path
††††††††††††††††††††††† Use the section path to use to get to the product. For example,
White Goods > Fridges > Miele.
Delivery Period
You can add your delivery times for your products. If you have the same delivery times for all products use the text option. If most of the products have the same delivery times with a few having different times (e.g. larger items that use a different courier) use the CustomVar option and set the default value to be the most commonly used delivery time text. ††††††††††† You can add manufacturer information for your products in the following ways :
††††††††††††††††††††††† Text
††††††††††††††††††††††† The delivery period to use for all products
††††††††††††††††††††††† CustomVar
††††††††††††††††††††††† You can define a Custom Var in Actinic and assign a unique value to the product.
When you choose this option you need to press the Set button. You can then select the custom var and a default value (if one is not defined for the product). If you are using Actinic V8 you would create CustomVars by creating Variables in the Design Library. You would normally create these in the General Group.
††††††††††††††††††††††† Section Name
You can use the category name from a section that the product is under. You can get the name of the section from the following :
††††††††††† Parent
††††††††††††††††††††††† Use the name of the productís section.
††††††††††† Parent Level Minus
Use a particular parent above the productís parent section. You can enter the number of sections above the product to use. If there are not enough parent levels above the product the top most level is used.
††††††††††† Parent At Level
Type in a section to use, where 0 is the top most level, 1 the next level down etc.. If the level selected does not exist the parent section of the product is used.
†††††††††††††††††††††††
††††††††††††††††††††††† Section Path
††††††††††††††††††††††† Use the section path to use to get to the product. For example,
Birthdays > Cards > Next Day Shipping.
Reference
You can choose to use a unique reference for each product. You
can either use your already defined Actinic product reference or a separately
defined value.
You can add the reference information for your products in the following ways :
††††††††††††††††††††††† Use Product Ref
††††††††††††††††††††††† Use the Actinic product reference.
††††††††††††††††††††††† CustomVar
††††††††††††††††††††††† You can define a Custom Var in Actinic and assign a unique value to the product.
When you choose this option you need to press the Set button. You can then select the custom var and a default value (if one is not defined for the product). If you are using Actinic V8 you would create CustomVars by creating Variables in the Design Library. You would normally create these in the General Group. This can be useful if you want people to be able to see the manufacturers product reference.
Promo Text
If you want to add specific advertising text to all of your products this can be entered. For example, ĎIdeal for Fathersí Dayí.
Language
The language that your website is in. For example, English.
There
are more advanced ways to include information from Actinic (or from different
fields). See the Advanced
Features section
for more details
Mole End Software - Part of the Mole End Group |
|||||
| Products, plugins and utilities for Actinic Desktop and SellerDeck | All your orders, from all your systems, all together in one simple-to-use application | Integrated label invoice paper and free software packages and templates. Print your invoice and labels at the same time | Print Amazon Despatch Notes with a peel out label with the customer's details on directly from Amazon | Integrated Label Paper in Bulk, by the pallet. In Stock and ready for Despatch. | Print Ebay Invoices with a peel out label with the customer's details on directly from Ebay |