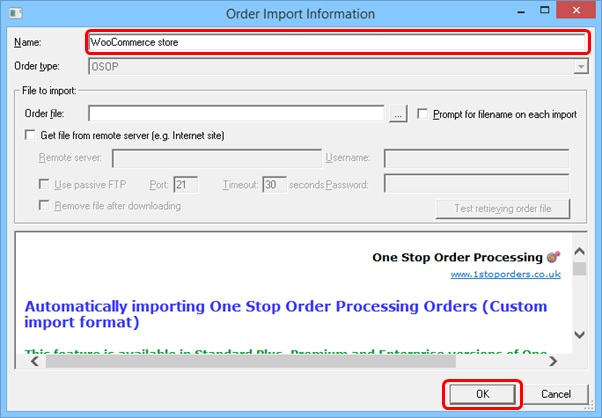One Stop Order Processing |
|
The following guide will show you how to export and download the order file from your WordPress WooCommerce store then import the orders into One Stop Order Processing.
This feature is available in the Lite, Professional and Premium subscriptions of One Stop Order Processing.
You will need to install the plugin to download the order file from your WooCommerce store, the following link is where you can download and install the plugin:
https://wordpress.org/plugins/order-export-and-more-for-woocommerce/
There is a free and paid for version of the plugin to export the orders.
The free version of the plugin allows you to import the basic order details along with the delivery information, the paid for version includes more detailed information on the order along with the invoice details.
Once you have downloaded and installed the WooCommerce plugin, use the following steps to download the order file and set up the import.
1) On the side panel in your WordPress admin control panel, under WooCommerce you will see an option in the dropdown list called 'Order Export +', click on this.
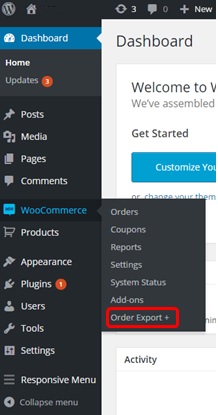
2) Now you need to select 'Order' from the options listed below and click on 'select all' which is just above the list of fields included in the export.
Once you have done this click on the 'Export Order' button at the bottom of the page, this will create a CSV file with all of your latest orders in.
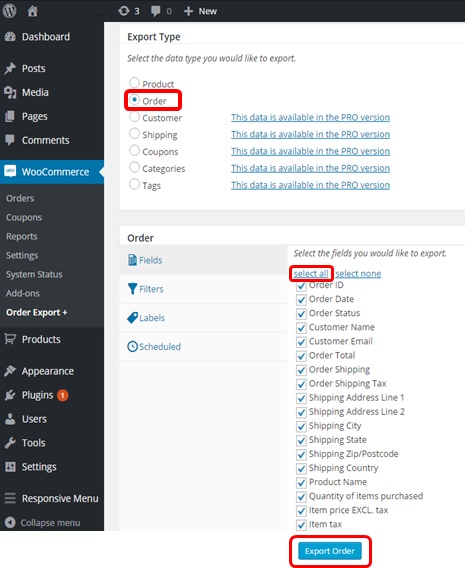
3) Now you have downloaded the order file, you will need to set up the WooCommerce import in One Stop Order Processing.
Click on the Import button to open the Import Orders
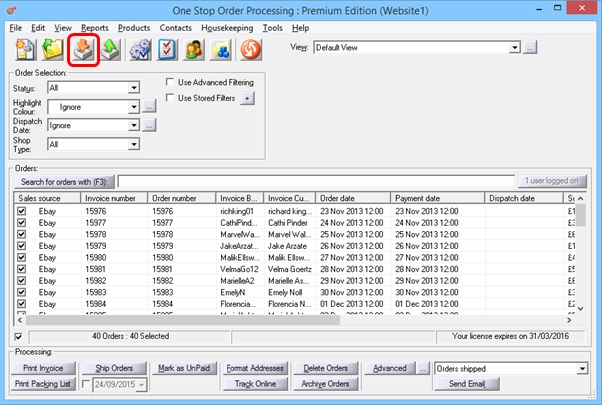
4) You will need to create a new OSOP import, to do this click on 'Add'.
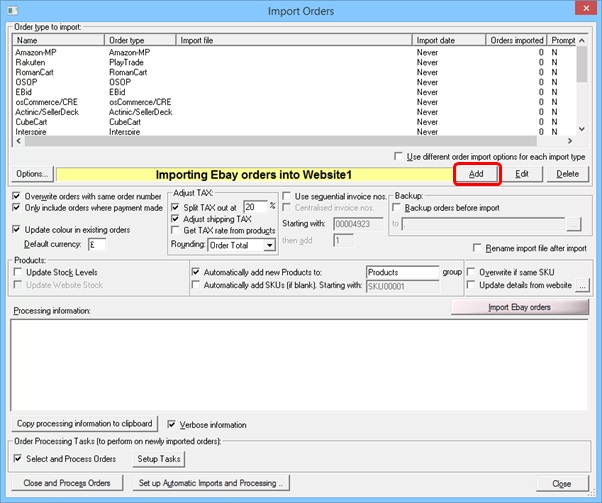
5) Select the 'WooCommerce' import type and click 'Next'.
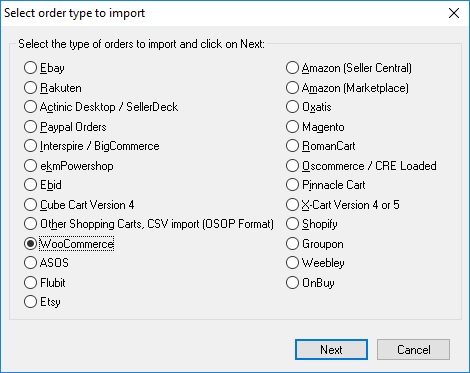
6) Give the import a name at the top of this