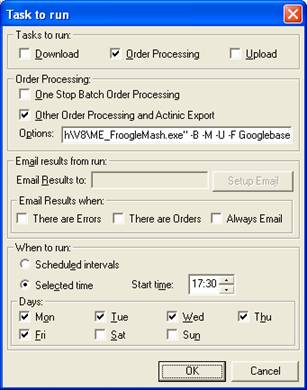
Once you have set-up your feed settings (and tested that they create the correct feed information and are accepted by the feed recipients (e.g. Google)) you can automate the creation and uploading of the feed.
-M Mash the feed(s). This will create the specified feeds from your Actinic products.
-U Upload the feeds. This will upload any feeds that have been configured (and can be uploaded).
Options :
-C <rate> Convert prices using the given rate
-D <option> Include duplicates, Y = include duplicates, N = do not include duplicates
-H <option> Include hidden products Y = include hidden products, N = do not include hidden products
-O <option> The output filename for the feed produced to be stored in - only use this if you are exporting a single feed.
-T <option> Specifies whether to add tax to the prices in the created feed, Y = add prices, N = do not add prices.
Feeds to include and feed types :
-F <listoffeeds> The feeds to Mash and/or Upload. To include a particular feed you should include the feed name (as described below). The string included after the ?F must not have any spaces in. When including more than 1 feed name you shouldn't?t include any spaces between them.
| Froogle | Froogle (will be discontinued soon) |
| GoogleShop | Google shopping |
| KelkooMerchant | Kelkoo Merchant |
| AffiliateWindow | Affiliate Window |
| XMLSitemaps | XML Sitemaps |
| Actinic | Actinic/Sellerdeck import |
| Sellerdeck | Actinic/Sellerdeck import |
| Amazon | Amazon Marketplace |
| ProMerchant | Amazon Pro-Merchant (Seller Central) |
| PriceRunner | PriceRunner |
| Shopzilla | Shopzilla |
| Ebay | Ebay |
| Googlebase | Googlebase (will be discontinued soon) |
| PaidOnResults | Paid On Results |
| WebGains | Paid On Results |
| PlayTrade | Play Trade |
| PriceGrabber | PriceGrabber |
| RSSFeed | RSS Feed |
| Shopping | Shopping.com |
| Edirectory | Edirectory |
| ChannelAdvisor | ChannelAdvisor |
| Actinic | Actinic CSV Import/Export |
| Twenga | Twenga |
| Ebid | Ebid |
| Become | Become.eu |
| Custom1 | Custom Feed 1 - note you must use Custom1 in batch mode even if you have renamed the feed |
| Custom2 | Custom Feed 2 - note you must use Custom2 in batch mode even if you have renamed the feed |
| Custom3 | Custom Feed 3 - note you must use Custom3 in batch mode even if you have renamed the feed |
NOTE: If you don?t specify any feeds to create the
last selected feeds will be used (when you started the Product Mash in normal
mode).
-A <amazon feed type> The amazon feed type to use for this run (only used if an amazon seller central feed is being produced. Enter the keyword in the left hand column to produce a feed for the category shown in the right hand column.
ELECTRONICS
Consumer Electronics
HOME
Home and Garden
TOYS
Toys and Baby
WATCHES
Watches
JEWELLERY
Jewelry
SOFTWARE
Software and Video Games
SPORTS
Sports
BEAUTY
Beauty
HOME
Home Improvements
OFFICE
Office
APPAREL
Apparel
LIGHTING
Lighting
AUTOMOTIVE
Automotive
FOOD
Food and Beverages
INSTRUMENTS
Musical Instruments
PETS
Pet Supplies
VIDEO
Video
MUSIC
Music
BOOKS
Books
PRICES
Price and Quantity (update feed)
-C1 <option number> The option number for the first custom feed, should be between 1 and 10.
-C2 <option number> The option number for the second custom feed, should be between 1 and 10.
-C3 <option number> The option number for the third custom feed, should be between 1 and 10.
Examples
Create and upload a Google Shopping
ME_FroogleMash.exe -B -M -U -F GoogleShop
Create and upload a Google Shopping feed without adding tax to the prices
ME_FroogleMash.exe -B -M -U -F GoogleShop -T N
Create and upload a Google Shopping feed excluding duplicates, but including hidden products
ME_FroogleMash.exe -B -M -U -F GoogleShop -D N -H Y
Create an Amazon ProMerchant and Ebay feeds
ME_FroogleMash.exe -B -M -F ProMerchantEbay
Create and upload Shopzilla, XMLSitemaps, Paid On Results and Price Runner feeds
ME_FroogleMash.exe -B -M
-F ShopzillaXMLSitemapPaidOnResultsPriceRunner
Create an Amazon ProMerchant (Seller Central) update feed, output to a
different filename to the one specified in the standard options
ME_FroogleMash.exe -B -M -F ProMerchant -A PRICES -O c:\Amazon\Upload\PriceFile.txt
Create an Amazon ProMerchant (Seller Central) update feed, output to a different filename to the one specified in the standard options
ME_FroogleMash.exe -B -M -F ProMerchant -A PRICES -O c:\Amazon\Upload\PriceFile.txt
Advanced automated feed creation
Running the Product Mash at a specific time each day
(or week)
You can run the Product Mash as a scheduled
task (in batch mode) to automatically create and upload your feeds. For example,
you may want to create and upload your Googlebase feeds at 5:30pm each day.
To do this you need to create a scheduled task in the scheduled tasks folder.
The scheduled task folder is available in the Control Panel. To create
a task simply open the folder and click on the Add Scheduled Task icon.
The wizard will guide you through setting this up. When asked to select a program
to run, if the Product Mash for Actinic is not listed use the browse
button to locate the program in the installation directory. On the last page
of the Scheduled Task Wizard tick Open advanced properties for this
task when I click Finish. You need to amend the program to Run to include
the command line options (as shown above). For example, to create and upload
a Googlebase feed add -B
?M ?U ?F Googlebase to the end of the program to run.
Automating the feed creation (and uploading) with more than 1 Actinic site
The Product Mash always uses the current Actinic site to get
the settings for. To use this with multiple sites you need to manually change
the Actinic site. To automate the changing of sites you need to use One Stop
Automation with the multi-site option. You can create a task within One Stop
Automation to go to each of the selected Actinic sites and create and upload
the feeds. Initially you will need to use Actinic to change to each of the Actinic
sites and restart the Product Mash to amend the various settings (and feed names)
specific to that Actinic site. Once set-up One Stop Automation will change the
Actinic site and restart the Product Mash which will reload the settings specific
to that site.
You need to create a task in One Stop Automation similar to the one shown below:
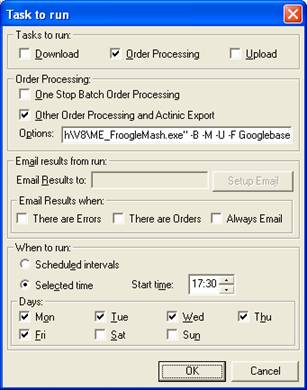
This will create and upload a Googlebase feed at 5:30 every
weekday at 5:30pm.
The commandline shown above is:
"C:\Program Files\MoleEnd\Utilities\FroogleMash\V8\ME_FroogleMash.exe"
-B -M -U -F Googlebase <Window>
Note: You also need to turn on external program calling in the Order Processing Options (as shown below).
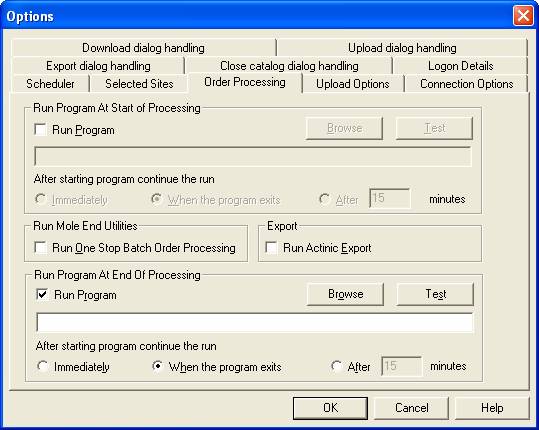
NOTE: If you put <Window> at the end of the program to run (as shown in the example above) all
the output from the Product Mash is sent to the main One Stop Automation window.
This can (if required) be automatically emailed to you. In this way you can
monitor your feed uploads remotely.
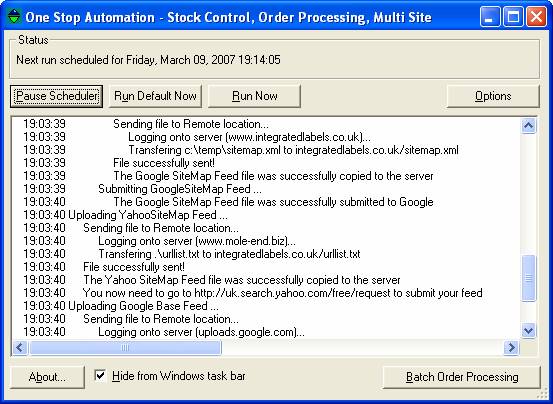
Mole End Software - Part of the Mole End Group |
|||||
| Products, plugins and utilities for Actinic Desktop and SellerDeck | All your orders, from all your systems, all together in one simple-to-use application | Integrated label invoice paper and free software packages and templates. Print your invoice and labels at the same time | Print Amazon Despatch Notes with a peel out label with the customer's details on directly from Amazon | Integrated Label Paper in Bulk, by the pallet. In Stock and ready for Despatch. | Print Ebay Invoices with a peel out label with the customer's details on directly from Ebay |