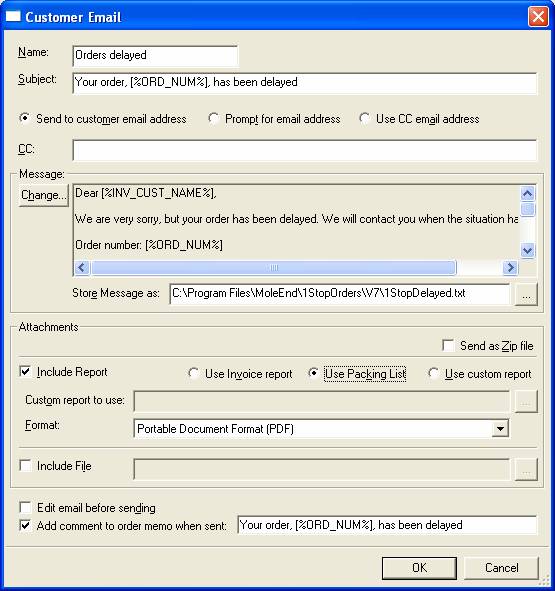
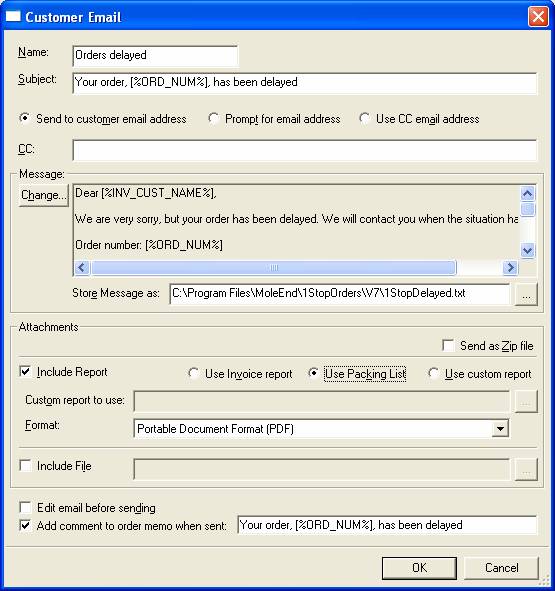
Name
The template name is your own name that is used
to identify the template to use to send emails. This name is not sent as part
of the email.
Subject
The subject that is displayed in the email. You
can use order specific information by using certain words. These are explained
in the Message section (below).
Who to send email to
When you send a customer email you can choose who
to send it to:
Send to customer email address
The customer invoice address from the order is used.
Prompt for email address
A dialog is displayed before the email is sent prompting you for an email
address.
Use CC email address
The email address entered into the CC field is used.
CC
You can also send the email to a 3rd
party. This can be used to notify other areas of your company of the order.
If you want to send the email to more than 1 email address you can separate
the emails with a semi-colon (;). For example, WareHouse@ObeliskHoldings.tv;
Accounts@ObeliskHoldings.tv.
Message
The message to send in the email. When you enter
a new name to store the email text (in the Store message as control)
and press the Change button you are asked if you want a default HTML
or plain text email. This is created with all available order specific words
available. The ones not required can be removed. These are described below.
When you amend your email text you can choose the editor to use. Notepad is
generally satisfactory for plain text emails. If you are creating html emails
you can use your desired editor (e.g. Dreamweaver).
The available order information codes are shown below. When the email is sent they are replaced with the information specific to the order. If you want to send more detailed information to the customer you can attach their Invoice or Packing List.
| [%ORD_NUM%] | Order number |
| [%ORD_VAL%] | Order value |
| [%ORD_VAL_SIMPLE%] | Order value (with no currency) |
| [%DEL_ADD%] | Delivery address |
| [%INV_ADD%] | Invoice address |
| [%INV_CUST_NAME%] | Invoice Customer name |
| [%DEL_CUST_NAME%] | Delivery Customer name |
| [%ITEMS_ORDERED%] | Order details |
| [%INV_USER_DEFINED%] | Invoice user defined value |
| [%DEL_USER_DEFINED%] | Delivery user defined value |
| [%ORD_DATE%] | Order date |
| [%COMPLETED_DATE%] | Order completed date |
| [%PAYMENT_STATUS%] | Payment status of order |
| [%PO_NUMBER%] | Purchase order number |
| [%DELIVERY_INSTRUCTIONS%] | Delivery instructions |
| [%JOURNAL%] | Memo/Journal field |
| [%INV_COMPANY%] | Invoice company |
| [%INV_ADD_LINE1%] | Invoice Address line 1 |
| [%INV_ADD_LINE2%] | Invoice Address line 2 |
| [%INV_ADD_LINE3%] | Invoice Address line 3 |
| [%INV_ADD_LINE4%] | Invoice Address line 4 |
| [%INV_POSTCODE%] | Invoice postcode/zip |
| [%INV_COUNTRY%] | Invoice country |
| [%INV_EMAIL%] | Invoice email address |
| [%INV_TEL_NUM%] | Invoice telephone number |
| [%INV_FAX_NUM%] | Invoice fax |
| [%DEL_COMPANY%] | Delivery company |
| [%DEL_ADD_LINE1%] | Delivery Address line 1 |
| [%DEL_ADD_LINE2%] | Delivery Address line 2 |
| [%DEL_ADD_LINE3%] | Delivery Address line 3 |
| [%DEL_ADD_LINE4%] | Delivery Address line 4 |
| [%DEL_POSTCODE%] | Delivery postcode/zip |
| [%DEL_COUNTRY%] | Delivery country |
| [%DEL_EMAIL%] | Delivery email address |
| [%DEL_TEL_NUM%] | Delivery telephone number |
| [%DEL_FAX_NUM%] | Delivery fax |
| [%CUSTOM_ENTERED1%] | Custom entered value 1 |
| [%CUSTOM_ENTERED2%] | Custom entered value 2 |
| [%CUSTOM_ENTERED3%] | Custom entered value 3 |
| [%CUSTOM_ENTERED4%] | Custom entered value 4 |
| [%CUSTOM_ENTERED5%] | Custom entered value 5 |
| [%CUSTOM_ENTERED6%] | Custom entered value 6 |
| [%CUSTOM_ENTERED7%] | Custom entered value 7 |
| [%CUSTOM_ENTERED8%] | Custom entered value 8 |
| [%CUSTOM_ENTERED9%] | Custom entered value 9 |
| [%CUSTOM_ENTERED10%] | Custom entered value 10 |
| [%CUSTOM_ENTERED11%] | Custom entered value 11 |
| [%CUSTOM_ENTERED12%] | Custom entered value 12 |
| [%CUSTOM_ENTERED13%] | Custom entered value 13 |
| [%CUSTOM_ENTERED14%] | Custom entered value 14 |
| [%CUSTOM_ENTERED15%] | Custom entered value 15 |
You can also add in any of the 50 fixed value custom fields using
[%CUSTOM_FIXED1%] up to [%CUSTOM_FIXED50%]. These values are defined in the Select Columns dialog.
| [%BUYER_NAME%] | The account name for this person (if any) |
| [%BUYER_PASSWORD%] | The account password for this person (if any) |
NOTE: If you are using the Buyer information fields ([%BUYER_NAME%] and [%BUYER_PASSWORD%]) this will look for an associated buyer based on the invoice email address. If one exists this information will be replaced in the email. If a buyer account does not exist the code will be replaced with nothing (blank). There is also an advanced feature to use with these fields. If a buyer does not exist you can use default values. This can be very useful if you want to have a generic login for most people and specific accounts for other people. You should place the default value directly after the buyer code within [% and %].†
An example of this feature being used is shown below:
Username:[%BUYER_NAME%][%DefLgn%]
Password:[%BUYER_PASSWORD%][%DefPw%]
What this will do is use the customers buyer name and password, if they exist. If they do not have an account set-up it will use DefLgn as the Username and DefPw as the Password in the email.
Custom entered fields can be used to add you own information to each order. These values can be entered on the Custom values tab on each order.
Attachments
You can also attach other information to the email.
These can be sent as they are or in a zip file. You can either select the customerís
invoice or packing list (as a PDF, XML or RTF file) or another report.
You can also attach other files. These can be used to
include other information specific to your company (e.g. Terms and Conditions).
If you want to send more than 1 additional file you simply separate the files
to send by a semi-colon (;). For example, C:\Admin\TAndC.txt; Offers.html.
You can send up to 19 attachments in this way.
Edit email before sending
If you want to verify or edit an email before it
is sent tick this option. You can select your desired editor for the email.
Add comment to order memo when sent
When the email is sent the comment is added to the
memo field in the order. This can be viewed from the order details memo page.
The time and date when sent are also added. You can use any fields used in the
message. The comment defaults to the email subject.
Mole End Software - Part of the Mole End Group |
|||||
| Products, plugins and utilities for Actinic Desktop and SellerDeck | All your orders, from all your systems, all together in one simple-to-use application | Integrated label invoice paper and free software packages and templates. Print your invoice and labels at the same time | Print Amazon Despatch Notes with a peel out label with the customer's details on directly from Amazon | Integrated Label Paper in Bulk, by the pallet. In Stock and ready for Despatch. | Print Ebay Invoices with a peel out label with the customer's details on directly from Ebay |