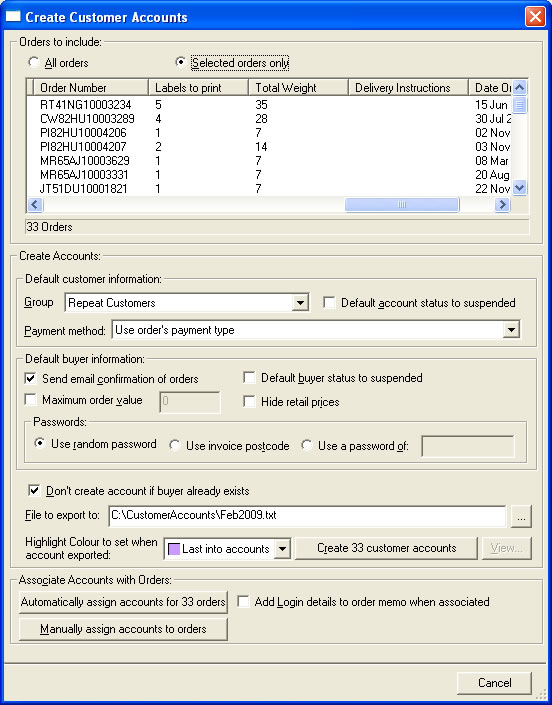
Click on the Create Accounts button (in the bottom left hand corner of the main window).
The following dialog will be displayed:
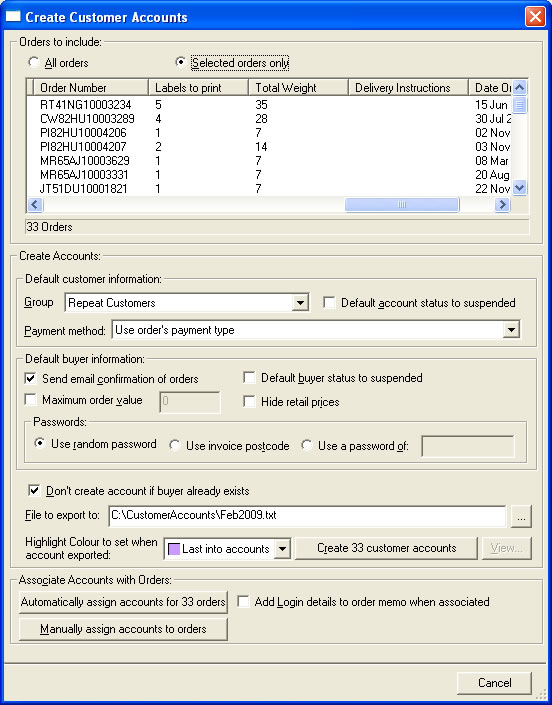
Orders to include
You can either set-up accounts for all the orders
displayed in the main window or those that you have ticked (Selected orders
only).
Default customer information
When account details are created you can the following
information:
Group
The customer group to add the order customer to.
You should set these up in the Actinic Customer Groups.
Payment method
When your account customers enter a future oder (having logged in)
they can have a default payment type selected. You can either use the payment
type they chose for their order or use a fixed payment type (e.g. Paypal).
Default account status to suspended
When the account is created orders will not be able
to be created using it.
Default buyer information
Send email confirmation of orders
Do you want the buyer to receive an email when they place an order.
Default buyer status to suspended
If you only want to create a buyer, but not let them login (yet) tick this box.
Maximum order value
You can limit how much the buyer can spend by entering the value in this field.
Hide retail prices
You can hide the retail prices when the buyer logs in and only show their specific
prices.
Passwords
When accounts are created the login name is automatically
set to the email address. You can choose the password scheme to adopt when creating
accounts. There are 3 types.
Don?t create account if buyer already exists
If you use this option you don?t have to worry about
re-creating customers accounts. Using this option you can simply select a group
of orders and know that an account (import) file will only contain new accounts.
Highlight Colour to set when account exported
When you create an account you will probably want
to send the customer an email. What you can do is assign a colour to the order
and then select only those orders to send emails to.
When you want to create the customer accounts simply select the Export n customers (where n is the number of orders to create customer accounts for). The accounts are created from the orders in newest to oldest date order. So if a customer has ordered more than once from the selected orders only their current information will be used.
Accounts will only be created once for the same Company name or Invoice email address (used as the login name). This is a requirement of an Actinic account.
When you want to create the customer accounts simply select the Create n customer accounts (where n is the number of orders to create customer accounts for).
It is not a requirement to assign customer accounts to orders as Order Processing for Actinic automatically finds the customer account details when sending emails. This is based upon the order?s invoice email address. When sending emails you can default account information (if displayed in the email) if an account does not exist and optionally not send the email if a valid customer can not be found (you can then resolve the account issue and resend the email).
Assigning customer accounts to orders
Once the customer accounts have been imported into
Actinic you may want to associate them with their original order (or orders).
There are 2 approaches to doing this, automatically or manually.
Automatically assign accounts to orders
This will look at all the selected orders and if
a buyer is found with a login name the same as the invoice email address it
will associate that customer account with that order. If you want to view or
amend these later you can use the manual approach (described below).
Manually assign accounts to orders
This will launch the Order Customer and Buyer Assignment
product. If you do not have this installed you will be prompted to download
and install it. You should refer to this product?s help for more information.
Add Login details to order memo when associated
When the customers account is created you can add their login name and password
to their order memo. This can be useful if the customer phones up and needs
to know their login details.
Once the account information import file has been created, it can be imported into any site (or any version) of Actinic. This is explained below:
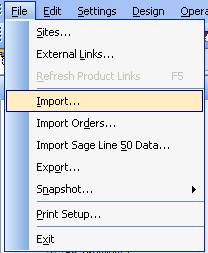
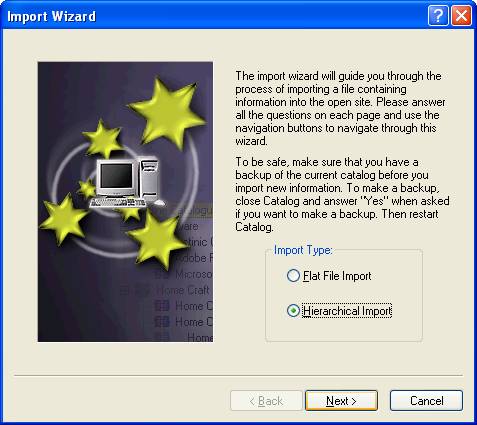
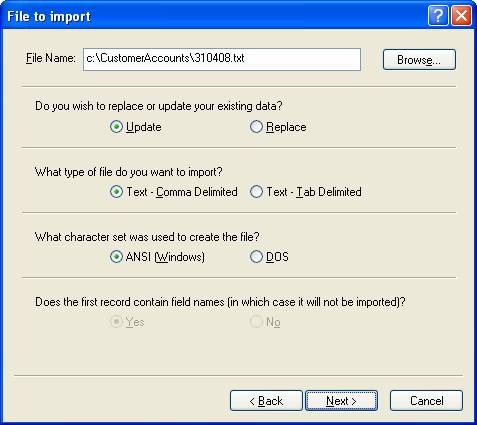
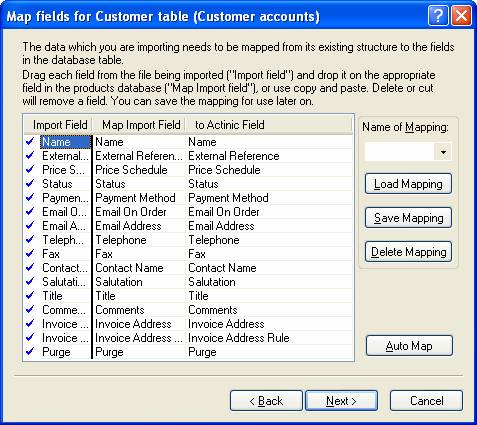
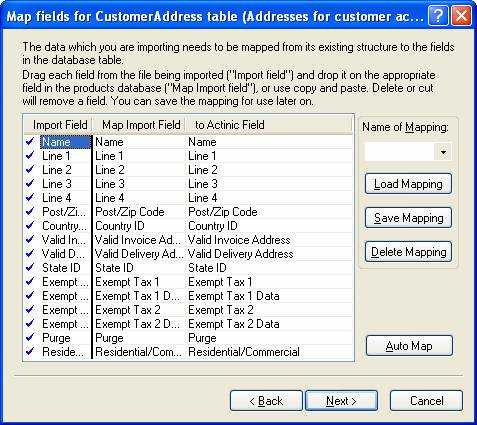
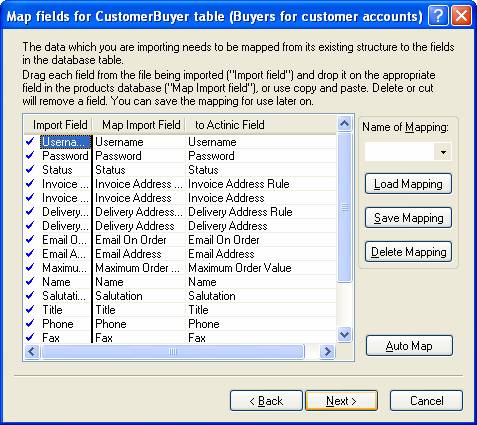
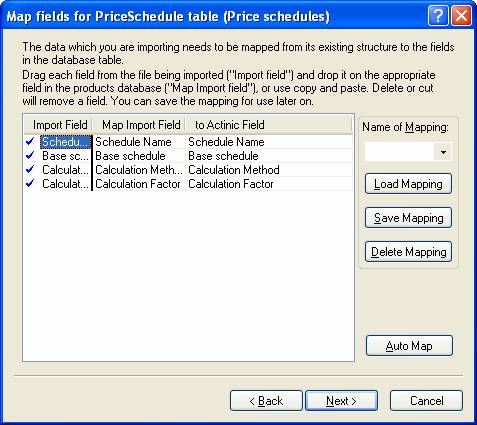
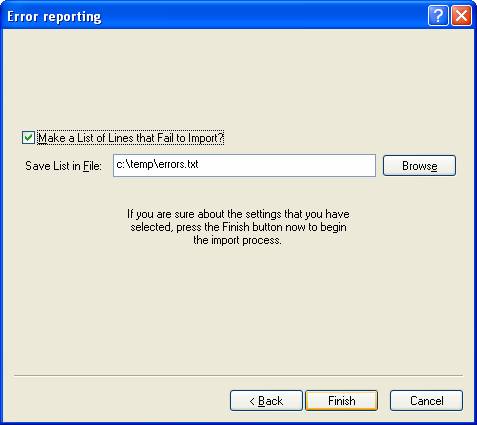
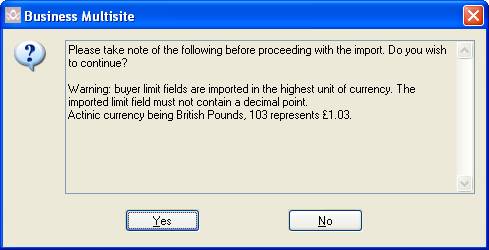
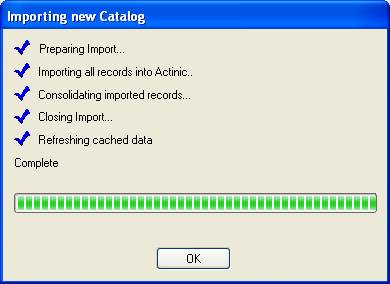
You can now notify people of their login details. You can create an email template and reference their login details using the [%BUYER_NAME%] and [%BUYER_PASSWORD%] macros. For more information see the Email Customers section.
Mole End Software - Part of the Mole End Group |
|||||
| Products, plugins and utilities for Actinic Desktop and SellerDeck | All your orders, from all your systems, all together in one simple-to-use application | Integrated label invoice paper and free software packages and templates. Print your invoice and labels at the same time | Print Amazon Despatch Notes with a peel out label with the customer's details on directly from Amazon | Integrated Label Paper in Bulk, by the pallet. In Stock and ready for Despatch. | Print Ebay Invoices with a peel out label with the customer's details on directly from Ebay |