One Stop Order Processing |
|
Advanced Order Processor
This feature is available in Professional, Premium and Enterprise versions of One Stop Order Processing
With One Stop Order Processor Advanced Order Processor you can automatically change orders and update courier information in your orders. You can run the program as a standalone program using its own scheduler or run it in batch mode (and either run it using Automation for One Stop Order Processing or the windows scheduler).
There are 2 parts to the product.
1 Automatically look at the couriers website and check the delivery status of orders.
2 Create options (rules) to change order details.
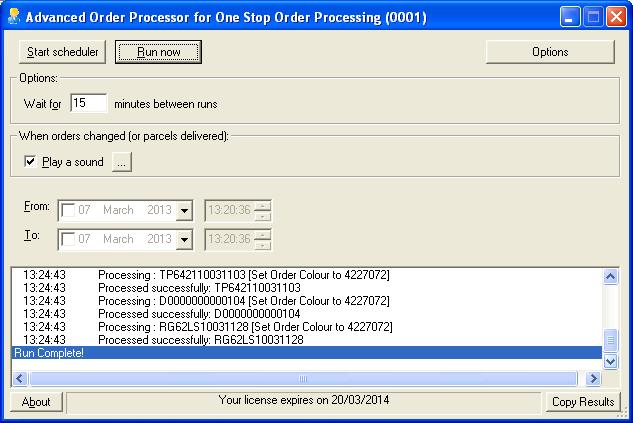
To change the options click on the Options button.
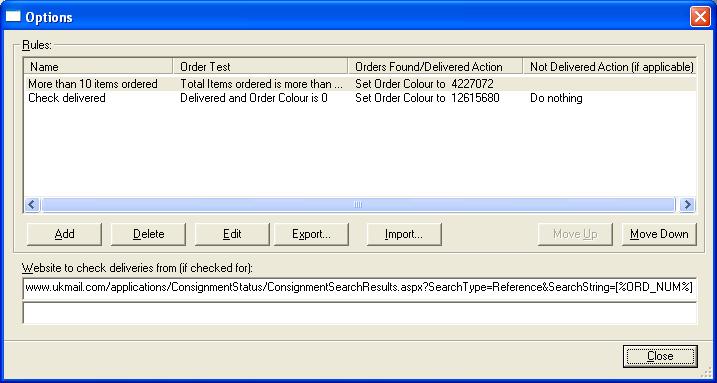
Rules
The rules are run in the order that they are shown. You can change the order using the Move Up and Move Down buttons.
You can add, remove and change a rule using the Add, Delete and Edit buttons. Details are shown further down
All rules can be exported and imported. This can be useful when testing and then transferring to the main PC. Example rules are provided in the installation and can be imported.
Websites to check deliveries from (if checked for)
When you export orders for UKMail it you include your order number as part of the information (as defined in the One Stop Order Processing export views) the Advanced Order Processor can check when the order was delivered (and update the order with who signed for the parcel etc..). You will need to update the web addresses to check with the details below:
UKMail
In the first line put the following:
https://www.ukmail.com/applications/ConsignmentStatus/ConsignmentSearchResults.aspx?SearchType=Reference&SearchString=[%ORD_NUM%]
Creating rules
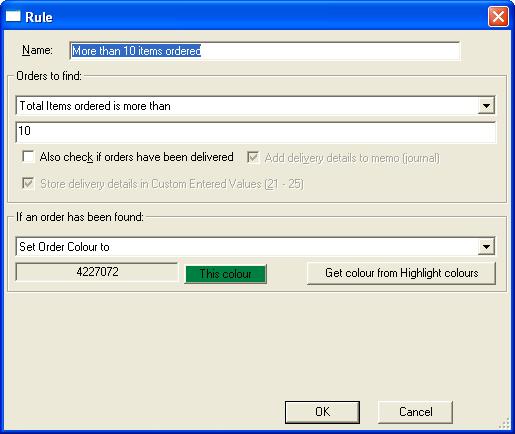
Name
Enter a name for the rule
Orders to find
You can decide how to find orders. Predefined orders have been given. Select the one required from the list. For some rules you can enter text. You can enter the value (or values required). If you want to store the values required, for example, a list of product codes, in a file, enter the filename to read the information from preceded by !!. For example to read all the customers to hilight from a file enter a value of !!C:\Customers.txt. The values in the file can be comma separated or on a separate line in the file. See Advanced options on how to create your own rules.
After the orders have been found that match the selection method you can use the courier website link to see if it has been delivered by ticking the Also check if orders have been delivered option. Using this option you can also retrieve the delivery details about the order. This includes date and time delivered, who signed for the goods and how many items signed for. Also if there is any other useful information this is retrieved (e.g. not delivered as the customer wasn't in). You can choose to add these to the Memo Details page for an order. The values can also be added to Custom Entered values (fields 21 to 25). These can then be used in invoices, emails etc. and can also be used for filtering orders.
If an order has been found and delivered
If an order has been found (and delivered) you can choose the action to take. Predefined actions have been defined. See Advanced options on how to create your own actions.
If an order has been found but nor been delivered
You can use the same choice of actions as in the previous section. For example, you may want to set the order colour to blue if the order has not been delivered.
Macros to use in Rules
| {{TODAY}} | Today's date |
| {{TOMORROW}} | Tomorrow's date |
| {{TIME}} | Current time |
| [%ORD_NUM%] | Order number |
| [%SITE_NAME%] | Current OSOP site being used |
Advanced Options
Running the Advanced Order Processor from other programs (e.g. Windows scheduler)
If you are using Automation for One Stop Order Processing you have to tick Advanced Order Processor on the task to run. This will work on the selected site.
You can use the following command line options to check orders at regular intervals from other programs.
-B Use the program in batch mode.
-S {Sitename} Check orders from a specific site. If this option isn't used the current site is checked.
-W {Window} Send all output to the window specified. If using Automation for One Stop Order Processing this information can automatically be passed in to display all the information in Automation for One Stop Order Processing .
-I {Indent} Indent all information at the level given. If using Automation for One Stop Order Processing this information can automatically be passed in to display all the information in Automation for One Stop Order Processing .
-U {Username}If using Enterprise and using SQL server logins use the database username.
-P {Password}
If using Enterprise and using SQL server logins use the database password.
-D Check delivery options only
-N Check non delivery options only
-T Process orders up to specific date, "2012/10/24 23:59"
-F Process orders from a specific date, "2010/01/13 00:00"
-O List of orders to process (using their order sequences)
Example
IL_OrderProcessor.exe -S "WebSite1" -F "2012/10/01 00:00" -T "2012/10/31 23:59" -N
This will run all the created actions for all orders from 1st to the 31st of October.
Adding your own rules and Actions
Several Rules and Actions have been defined in the file IL_OrderStatus.ini. This is installed and read from the same folder as the program (by default C:\OSOP\Main). You can use this guide and also look at the existing rules to see how to create your own.
NOTE: Adding new Rules and Actions requires knowledge of the One Stop Order Processing databases and should only be done after backing up the databases and reading any relevant documentation.
To define a new Rule
This example defines a new rule to turn all orders with delivery instructions to red
1 If you look for the last rule in the file and add a new one after that one. In this example, it is assumed the last rule is Rule 16.
2 Create a new rule lineafter the last one with a higher number
[Rule17]
3 Define the ID for the rule (used as an ID to store in the saved rules). This will always be 1 less than the rule number.
ID=17
4 Define the name for your rule. This is the name shown in the program.
Name=Check for Delivery Instructions
5 Define the SQL to find these orders. Using One Stop Order Processing you can use the Add Stored Filter button view the required SQL. If a value is needed for the rule use '%s' where the text will appear (for text) or %ld for a number.
SQL=[TOrder].[sShippingInstructions] <> ''
6 You need to define the type of rule that is being setup. This can be one of 3 values
1 Select a colour to use with the rule.
2 Allow text to be typed in.
3 No input required
In this example the type is 3 (no input required)
Type=3
To define a new Action
The definition works in exactly the same way as Rules except that the IDs relate to the Action list and not the Rule lists. The SQL line is simply value to set the order to.
The following example shows how to set up a new action to set custom field 7 to 'Shipped'. This assumed that the last action defined is Action 3.
1 Define the new Action
[Action4]
2 Define the ID for the action (used as an ID to store in the saved rules). This will always be 1 less than the action number.
ID=3
3 Define the name for the action. This is the name shown in the program.
Name=Set Order Text as Shipped
4 Define the SQL for the action. As with the Rules you will need to be careful when putting in SQL here as it may change your orders in an unsatisfactory way. Always take a backup before testing a new action.
SQL=[TCustomValues][C7] = 'Shipped'
5 The type of the Action. This is the same as the Rule types
1 Select a colour to use with the action.
2 Allow text to be typed in.
3 No input required
In this example no input is required
Type=3
You can then save the file and restart the program. The rules are read when the program is started, so if you have added a new rule or action you will need to restart the program.
One Stop Order Processing allows you to import and process orders for Ebay, Amazon, SellerDeck, Shopify, Magento, osCommerce, BigCommerce, RomanCart, eBid, XCart, Oxatis, Groupon, Wowcher, Paypal, Cdiscount. ekmpowershop, Etsy, Flubit, OpenCart, PinnacleCart, PrestaShop, WooCommerce, Weebly, ChannelAdvisor, ASOS Marketplace, OnBuy, Mighty Deals , Mail Order and Telephone Sales
Mole End Group of Companies |
|||||
| Products, plugins and utilities for SellerDeck | All your orders, from all your systems, all together in one simple-to-use application | Integrated label invoice paper and free software packages and templates. Print your invoice and labels at the same time | Print Amazon Despatch Notes with a peel out label with the customer's details on directly from Amazon | Print Ebay Invoices with a peel out label with the customer's details on directly from Ebay | |