One Stop Order Processing |
|
Each import type has specific options. To select and set the options with the import type selected click on the Options button.
Ebay
Tax handling based on location
If your Ebay orders do not have the tax amount split out from the main cost
you can tick the Adjust orders to split VAT out option on the main Import
Orders dialog. This will split the VAT out for all orders. If you use this
option you can conditionally split out the VAT. This can be very useful if you
ship items to the Channel Islands or other Tax zones.
By default, if you tick Split out VAT for the following countries will
only split out the VAT for EU countries.
By default, if you tick Don't split out VAT for the following locations
will not split out VAT for the main Channel Islands.
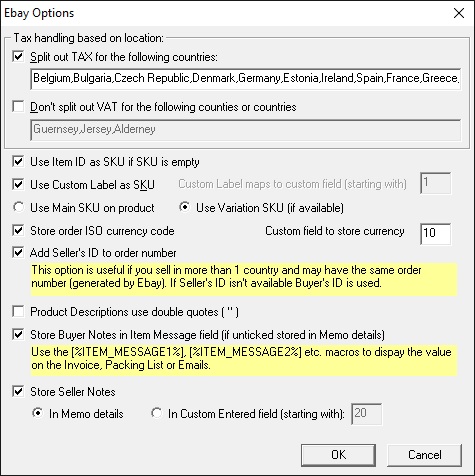
By default, the Ebay Custom Label is used as the SKU for the item. If you don't
use this approach untick this box. You can then decide to put the custom label
value into the orders' custom values (you can decide which custom value to start
using).
If you have not refined SKUs on your Amazon listings you can use the listing ID as the SKU. This can be useful if you are using online stock control. To use the Item ID as the SKU tick the Use Item ID as SKU if SKU is empty field.
If you setup a different SKU for a product variation sold on Ebay and you want the variation's SKU to be used when orders are imported select the Use variation SKU (if available) option. If you always want the main product's SKU to be used select the Use Main SKU on product
If you want to use the ISO version of currencies or you sell in different dollar countries (e.g. USA, Australia and Canada) you can tick this option. This will store the standard value for the order imported. The table below shows the supported ISO currencies.
| Currency | Character shown | ISO value |
| United States of America (USA) | $ | USD |
| United Kingdom (UK) | £ | GBP |
| Canada | $ | CAD |
| Australia | $ | AUD |
| Countries that use the Euro (Austria, Belgium, Cyprus, Estonia, Finland, France, Germany, Greece, Ireland, Italy, Luxembourg, Malta, The Netherlands, Portugal, Slovakia, Slovenia, Spain, Monaco, San Marino, and the Vatican Cit, Andorra, Kosovo, and Montenegro) | € | EUR |
If you are importing Ebay orders from more than 1 account where the order numbers may clash you should tick the Add Seller'sID to order number. This will make sure that even if the same order number is used (they start at 1) they will still be seen as 2 distinct orders. If you are using Interchange format files that don't contain this information the Buyer's id will be used.
If you have double quotes in your product descriptions tick the Product Descriptions use double quotes ( " ) option.
You can store any notes that buyers put on their order in the message field for the items. This can be useful if you ask customers to put a gift message in the buyer notes and you want them on the invoice. To do this tick the Store Buyer Notes in Item Message field option.
You can store the Seller Notes (notes you enter using Selling Manager), your Private Notes, the notes you enter in Ebay into either Order Memo details or in a specific field.
Amazon SellerCentral
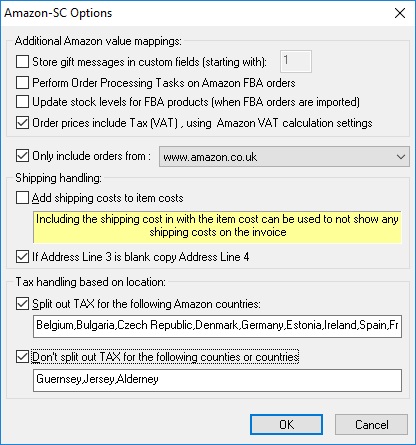
Additional Amazon value mappings
Amazon SellerCentral allows customers to add a gift message to your products.
When this information is imported it is put into the One Stop Order Processing
custom fields. By default the gift message details are stored in each message line of the order line, which can be included in the invoice, picking list etc. using the [%ITEM_MESSAGEn%] macro , where n is the order item line.
this is put into the first custom field. You can change
which field this is put into in the SellerCentral import options.
By default all the Order Processing Tasks (the ones shown at the bottom of the import dialog (e.g. Format Invoices, Mark as Paid) are actioned for all Amazon orders. If you do not want these peformed on Amazon FBA orders untick this box. For example, if you process some orders through Amazon and some by you if you untick this option it only prints invoices for orders fulfilled by you (and not the Amazon FBA orders).
NOTE: All Amazon FBA orders have the word FBA in the Feedback Receive order field. This is left blank for all other orders. This can be used to filter Amazon FBA orders.
If you want to want to adjust the stock levels for FBA orders tick the Update stock levels for FBA products (when FBA orders are imported) option.
If you have enrolled into the Amazon’s Tax Calculation Service programme tick this option. This will use the Tax amount returned from Amazon in your invoices.
If you only want to include orders from certain Amazon sites (e.g. Amazon.co.uk) or you want to have different Tax rates for different countries tick this option. Create a different different Amazon import for each country (e.g. To use different Tax rates for French, German and UK Amazon websites, create 3 different imports, each having a different tax rate.
Shipping handling
If you want your invoices to show a single cost for the item tick this option. This will show a shipping cost of 0 and an increased item price.
If Address Line 3 is blank copy Address Line 4
Some Amazon order addresses are set up to have the City in the correct field. If you tick this option it can make sure that the City is always in Address Line 3.
Tax handling based on location
If your Amazon orders do not have the tax amount split out from the main cost
you can tick the Adjust orders to split VAT out option on the main Import
Orders dialog. This will split the VAT out for all orders. If you use this
option you can conditionally split out the VAT. This can be very useful if you
ship items to the Channel Islands or other Tax zones.
By default, if you tick Split out VAT for the following Amazon country codes
will only split out the VAT for EU countries.
By default, if you tick Don't split out VAT for the following locations
will not split out VAT for the main Channel Islands.
If you import an Amazon Unshipped orders report (and not a New orders report) you are shown the following dialog:
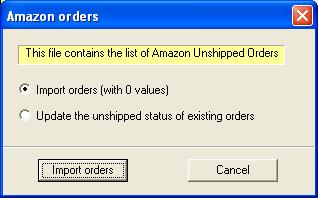
CubeCart
Tax handling based on location
If your CubeCart orders do not have the tax amount split out from the main
cost you can tick the Adjust orders to split VAT out option on the main
Import Orders dialog. This will split the VAT out for all orders. If
you use this option you can conditionally split out the VAT. This can be very
useful if you ship items to the Channel Islands or other Tax zones.
By default, if you tick Split out VAT for the following countries will
only split out the VAT for EU countries.
By default, if you tick Don't split out VAT for the following locations
will not split out VAT for the main Channel Islands.
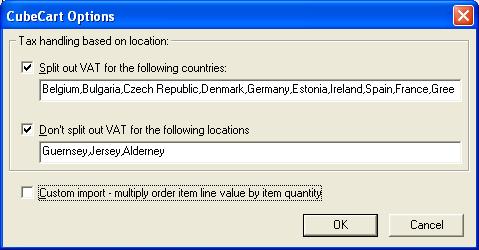
If you have amended the CubeCart scripts you may need to tick the Custom import - multiply order item line value by item quantity
osCommerce/CRE Loaded
Order status text that means paid for:
By default all orders that are imported from your website and are paid for have a status of Processing. If this has been changed on your site you should put that text in here. This is the text that is checked to see if an order is paid for.
Order Calculation Method
By default all order totals have their prices as Tax inclusive. The tax can be split out when importing. If your Tax model is Tax exclusive (e.g. the shipping value imported does not include tax) then use the Values are Tax exclusive method
Date Format
If your dates are not in the default date format you can change this to the other supported type(s).
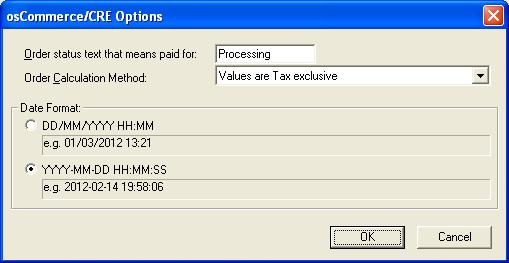
Interspire
Tax handling based on location
If your Interspire orders do not have the tax amount split out from the main
cost you can tick the Adjust orders to split VAT out option on the main Import Orders dialog. This will split the VAT out for all orders. If
you use this option you can conditionally split out the VAT. This can be very
useful if you ship items to the Channel Islands or other Tax zones.
By default, if you tick Split out VAT for the following countries will
only split out the VAT for EU countries.
By default, if you tick Don't split out VAT for the following locations will not split out VAT for the main Channel Islands.
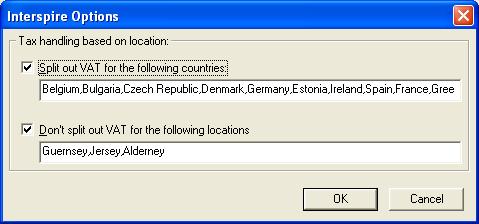
RomanCart
RomanCart allows you to specify your own custom fields. When these are imported
these are mapped to the One Stop Order Processsing custom value fields. The
Additional Import Options allow you to specify how they are mapped to the One
Stop Order Procesing fields. You can enter the starting value.
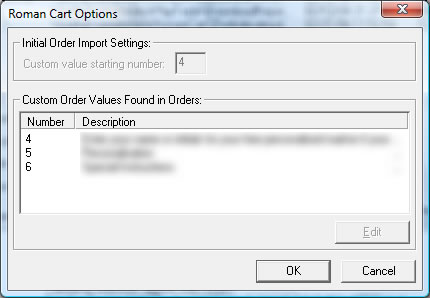
Once the fields have been found in the imported order information you can amend
the exact custom field that the information is mapped to (by double clicking
on the item or selecting the item and clicking on the Edit button.
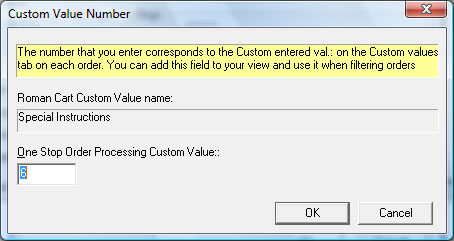
One Stop
When you import orders into One Stop Order Processing from another source the
date format can be in different formats. Currently 4 different date formats
are supported. You should select the nearest date format to that of the order
information that you are going to import.
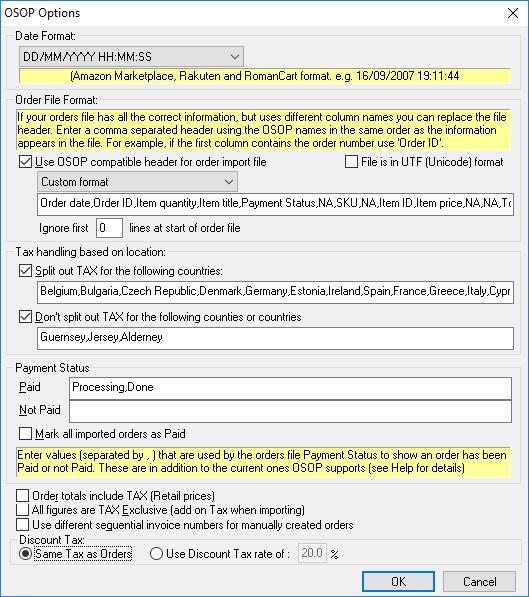
If you are using an import format that has a different header you can substitute
a different one. This allows you to use your own naming convention in your import
file and use map your names to the required names when importing.
Several standard import formats have been setup., these include Magento and ekmPowershop. When you select a standard format this changes the options to allow importing of orders from that platform. Click on the Information link to see how to export the orders from the external source.
One Stop Order Processing should identify the file as UTF-8 and do the necessary conversion. However, it doesn't you can manually enable this mode by ticking the File is in UTF (Unicode) format option in the Options dialog.
Some order import files have blank lines at the start (e.g. CDiscount). You can type in the number of lines to ignore at the start of the orders file.
Tax handling based on location
If your orders do not have the tax amount split out from the main cost you can
tick the Adjust orders to split VAT out option on the main Import
Orders dialog. This will split the VAT out for all orders. If you use this
option you can conditionally split out the VAT. This can be very useful if you
ship items to the Channel Islands or other Tax zones.
By default, if you tick Split out VAT for the following countries will
only split out the VAT for EU countries.
By default, if you tick Don't split out VAT for the following locations
will not split out VAT for the main Channel Islands.
Payment Status
When you import your own orders and use the Payment Status field the values used in the order details may not match exactly what One Stop Order Processing is expecting. There are now 2 different ways to manage how orders are processed to be shown as paid or unpaid.
1 You can enter a list of words that would mean the order has been paid (or not not paid) for. For example, if your website uses the words Processing or Adhoc to mean an order has been paid for you would enter the text Processing,Adhoc into the Paid field. And if you want different text to represent orders that aren't paid by using the text Invalid or No Checkout you would enter the text Invalid,No Checkout into the Unpaid field.
NOTE : If you put a * at the end of a word to use for payment status, any payment status starting with the word will be used. For example, using a payment status of COMPLETE*,DISPATCHED*,CAPTURED*, would mark an order with a payment status of Complete 8/10/2019 as paid.
2 If you always want orders to be marked as unpaid, simply don't include the field Payment Status in your orders header.
3 To make all orders marked as paid tick the Mark all imported orders as Paid.
Order totals include VAT (Retail prices)
If your order values are retail based, where the totals include VAT you should tick this option.
Use different sequential invoice numbers for manually created orders
If you want to use a different set of invoice numbers for manually created orders tick this option. This can be used to determine which orders were manually created and which were imported from a sales channel.
All figures are TAX Exclusive (add on Tax when importing)
If the order information that you are importing does not contain any Tax information and you want it added tick this option.
Discount Tax
If your order discounts use a different Tax model than your main orders you can use this option. If your main orders are tax exclusive (and you are not splitting out tax) and your discount is tax inclusive you should enter a value of 20 in the Discount Rate. If your orders are tax inclusive and your Discount exclusive put in a value of 0%.
Rakuten
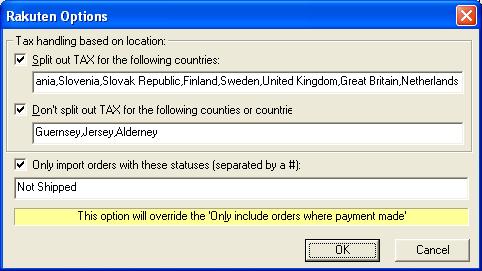
Tax handling based on location
If your Rakuten orders do not have the tax amount split out from the main
cost you can tick the Adjust orders to split VAT out option on the main Import Orders dialog. This will split the VAT out for all orders. If
you use this option you can conditionally split out the VAT. This can be very
useful if you ship items to the Channel Islands or other Tax zones.
By default, if you tick Split out VAT for the following countries will
only split out the VAT for EU countries.
By default, if you tick Don't split out VAT for the following locations will not split out VAT for the main Channel Islands.
Only import orders with these statuses (separated by a #)
If you want to override the default order status values and only import orders of a certain type tick this option and enter the text to check for (in the order_status field in the CSV file). If you want to import orders with different types separate the values with a #. For example, to import orders with a status of Not Shipped or Completed use a value of
Not Shipped#Completed
NOTE: If you use this option the On&ly include orders where payment made option is ignore on the main Import Orders dialog.
X-Cart
Sites to import Orders From
If you import orders from different X-Cart sites and want each order to have a different order number prefix (to easily identify the order's source and to use in filters) tick this box. You will need to save each site's orders into a different filename. When importing the filename used is compared with those stored. If that filename isn't found you are shown the options so that you can choose the mapping.
Use order details field as shipping instructions
If you use the X-Cart details field as the shipping instructions tick this box.
Import Gift Details into Custom Vales startingt from:
If you have updated your X-Cart site to have 2 extra fields on the end and are using those for Gift details tick this box. You can then choose which custom fields to put the details into. For each order line the first gift details are stored in the first listed custom field, the 2nd details in the next custom field and so on. For example, using a starting value of 10, if you have a gift wrap price of £6.20 and a message of "Happy Birthday Zoe" for the first order line and a gift wrap price of £3.45 with a message of "From Bob" these will be stored in the custom values as shown below:
| Custom Value 10 | 6.20 |
| Custom Value 11 | Happy Birthday Zoe |
| Custom Value 12 | 3.45 |
| Custom Value 13 | From Bob |
One Stop Order Processing allows you to import and process orders for Ebay, Amazon, SellerDeck, Shopify, Magento, osCommerce, BigCommerce, RomanCart, eBid, XCart, Oxatis, Groupon, Wowcher, Paypal, Cdiscount. ekmpowershop, Etsy, Flubit, OpenCart, PinnacleCart, PrestaShop, WooCommerce, Weebly, ChannelAdvisor, ASOS Marketplace, OnBuy, Mighty Deals , Mail Order and Telephone Sales
Mole End Group of Companies |
|||||
| Products, plugins and utilities for SellerDeck | All your orders, from all your systems, all together in one simple-to-use application | Integrated label invoice paper and free software packages and templates. Print your invoice and labels at the same time | Print Amazon Despatch Notes with a peel out label with the customer's details on directly from Amazon | Print Ebay Invoices with a peel out label with the customer's details on directly from Ebay | |