One Stop Order Processing |
|
You use the Courier Rules to automatically select the appropriate courier and shipping service based upon the order details. You can setup very simple to very complex rules based upon how how you decide what couriers and services you use.
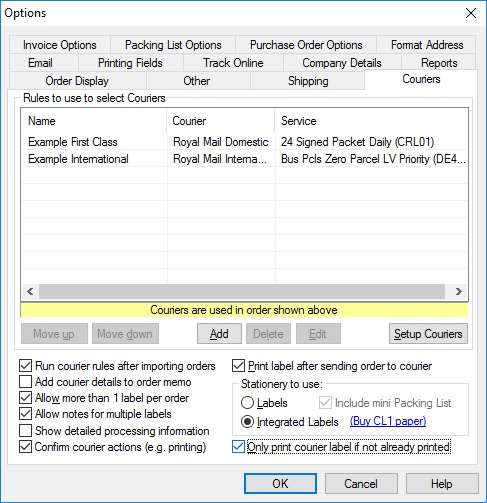
Rules to use to select Couriers
When you create rules you change the order in which they are processed. The first rule is run and if that is valid the defined Courier and Service is used. If not the next rule is used.
NOTE: If you set a Rule up with no conditions (or tests) the setup Courier and
Service will automatically be used. It can be useful to set this up as the last rule, to use as a default Courier and Service.
You add, change remove rules by using the Add, Delete and Edit buttons.
To change the order of rules setup use the Move up and Move down buttons.
Setting up Rules
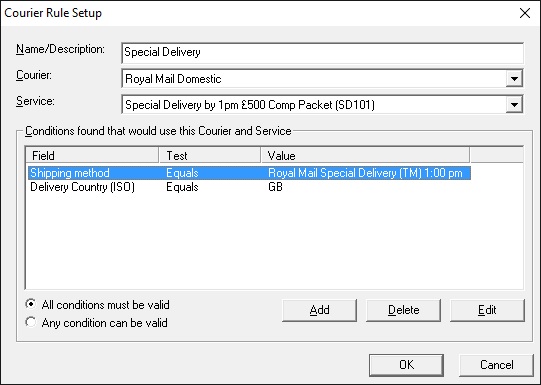
Each rule is made up of conditions. When the conditions are met (valid) the Courier and Service entered are used for the order.
If you have no conditions the Courier and Service is always used.
If you have more than 1 condition you can choose to
whether either has to be valid or all have to be valid.
When you add (or amend) a condition you can select the field to use how to test the field and what value to test for.
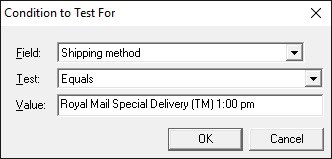
Print label after sending order to courier
If this option is ticked the label is automatically printed to the printer setup for the appropriate courier (in the Setup Courier options).
Only print courier label if not already printed
To make sure you don't print the same label more than once tick this option.
Run courier rules after importing orders
If you want to setup the appropriate courier and service for orders as they are imported tick this option.
Add courier details to order memo
If you tick this option any details found when setting up the Courier and Service are added to the order's memo field (shown in the Order tab).
Allow more than 1 label per order
If this option is ticked you can create more than 1 label for each order. If this option is not ticked you are restricted from creating more than 1 label per order.
Allow notes for multiple labels
If you enter a second label (third etc.) you are shown a box that allows you to add a note to the order
Confirm courier actions (e.g. printing)
Before you perform any courier action on an order you are asked to confirm that you want to continue.
Stationery to use
Labels
You can print the courier laels directly to your Label printer. To do this select the printer to use for each courier (in the Courier Setup).
Include mini Packing List after label
If you want to print the items to pack for the order (in the form of a small packing list) onto a 6 by 4 label after the courier label tick this option.
NOTE: If you want to amend the mini Packing List you should amend the HTML template, PackingListMini.html, by default this is in the C:\OSOP\Main\Templates folder.
Integrated Labels (CL1)
You can print the 6 by 4 label onto the same paper as the invoice. This makes picking and packing quicker and less error prone. This is designed to use the CL1 Integrated Label paper, available from
https://1stoporders.co.uk/Integrated-Label-Invoice-Paper-for-One-Stop-Order-Processing.html
NOTE: If you want to amend the mini Packing List you should amend the HTML template, DispatchNoteCL.html, by default this is in the C:\OSOP\Main\Templates folder.
.
Setup Couriers
To be able to submit consignments to couriers you need to setup the details for your account
You are shown the details for each courier that you want to setup. Most of the details will be the same for each courier, for example, the default weights. However, each courier will have its own account number settings and maybe use a different printer.
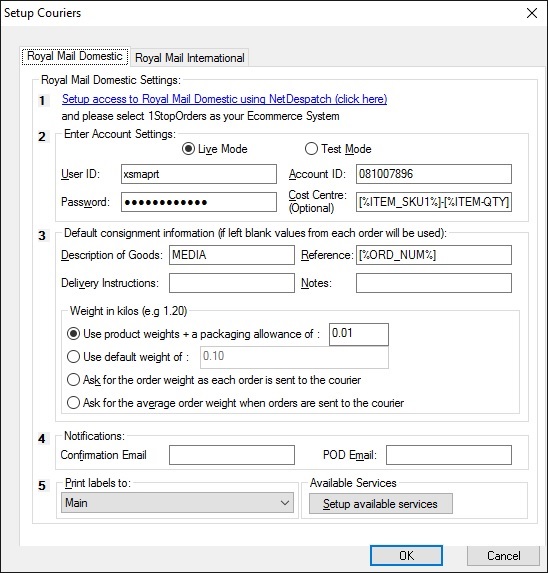
Each courier has 5 steps to enable the courier to be setup.
1 Setup the account with NetDespatch. A link is provided to create your account details. If you make sure you select 1StopOrders as your Ecommerce System
(so that they can setup your account to use our software correctly).
NOTE: NetDespatch do not charge you for using their services and your existing contract with the Courier is unaffected.
You can use Test Mode to create labels to see how the system works.
NOTE: You will not be able to use the labels created in Test Mode to send parcels.
2 Enter the account details emailed to you by NetDespatch. This will allow the consignments to be sent to the correct Courier account.
3 Default consignment information
By default the order item details are used to sent to the courier (mainly for international orders). However, you can override these details by providing values in these fields. You can use macros and formulae in each of these fields if you want to use different values for each order (more details on the macros to use are in the Invoice, Packing List and Purchase Order Options).
You can use additional Macros to specify information for Royal Mail International Orders in the Description of Goods field, shown below. You simply add this to the Description of Goods field. These will be removed and not shown on the CN22 or CN23.
| Name | Description | Example |
| SIGNATURE | Name to show on CN22 and CN23. If this macro is not used the Company contact name used (in the Company options) | SIGNATURE={Bob Smythe} |
| HSTARIF | Tarif code to show on CN22 and CN23. If not included no tariff code is shown | HSTARIF={1212121} |
| QTY | Quantity of items included. If this is not included a quantity of 1 is used | QTY={[%TOTAL_ORDER_QTY%]} |
| TOTAL | Total amount paid for the order. By default this will be the total order cost, but if want a different figure or don't want to include shipping you can use macros. | TOTAL={#!#[%ORD_SUB_TOTAL%][+][%ORD_SUB_TOTAL_TAX%]#!#} This uses the total cost of items in the order and does not include any shipping charges |
4 Notifications
You can be notified about each stage of the creation and delivery process your consignments. You can additionally turn the notifications option off in your NetDespatch account settings.
5 Print labels to
You can choose which printer to send the labels to. It will use the default paper and margins etc. for the selected printer (E.g. a 6 by 4 label printer). If you are using Integrated Labels select No Printer - Do not print.
Available Services
By default, you are shown all the
available services for the selected courier. If you want to only show the couriers that have been setup with your Courier account click on the Setup available services button.
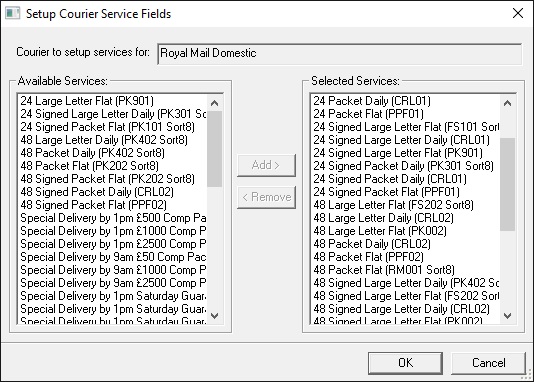
You can choose the services that you can select. Once correct click on the OK button.
One Stop Order Processing allows you to import and process orders for Ebay, Amazon, SellerDeck, Shopify, Magento, osCommerce, BigCommerce, RomanCart, eBid, XCart, Oxatis, Groupon, Wowcher, Paypal, Cdiscount. ekmpowershop, Etsy, Flubit, OpenCart, PinnacleCart, PrestaShop, WooCommerce, Weebly, ChannelAdvisor, ASOS Marketplace, OnBuy, Mighty Deals , Mail Order and Telephone Sales
Mole End Group of Companies |
|||||
| Products, plugins and utilities for SellerDeck | All your orders, from all your systems, all together in one simple-to-use application | Integrated label invoice paper and free software packages and templates. Print your invoice and labels at the same time | Print Amazon Despatch Notes with a peel out label with the customer's details on directly from Amazon | Print Ebay Invoices with a peel out label with the customer's details on directly from Ebay | |