One Stop Order Processing |
|
Automatically exporting your orders to Royal Mail Click and Drop from One Stop Order Processing
The following guide shows you how to automatically export your orders to Royal Mail Click and Drop using DropBox. This will allow orders to be automatically exported to Dropbox which then be picked up by Royal Mail Click and Drop. This will all run in the background.
This feature is available in the Professional, Premium and Enterprise version on One Stop Order Processing.
Setting up your click and drop account with Dropbox
Click here to find out how to connect your Click and Drop account with Dropbox
Completing your first import
Royal Mail requires you to have run at least one manual import before using DropBox. Click here to find out how to run manual export from One Stop Order Processing into Dropbox
Setting up your automatic import
Setting up your automatic imports consists of 3 main steps:
- Adjusting your export
- Creating your filter
- Setting up your automation
Adjusting your export
1. Set the "File to Export to" field to be the new folder that Click and Drop have created in your Dropbox account. e.g. C:\Users\1stoporders\Dropbox\Apps\Clickanddrop.csv
2. Tick the option "Add comment to order memo when exported:" and paste the following into the field.
EXPORTED
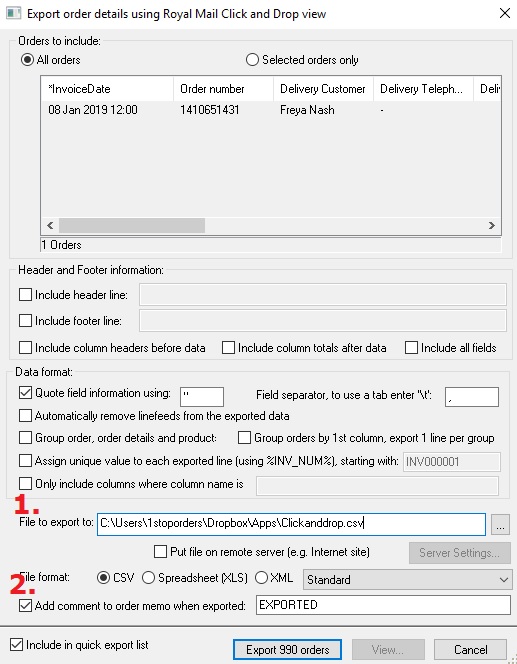
Creating your filter
1. Click the + symbol next to stored filter
2. Paste the following into the "Name" field
CNDFILTER
3. Paste the following into the other field
[TOrder].[mNotes] LIKE '%EXPORTED%' AND TOrder.nState = 0
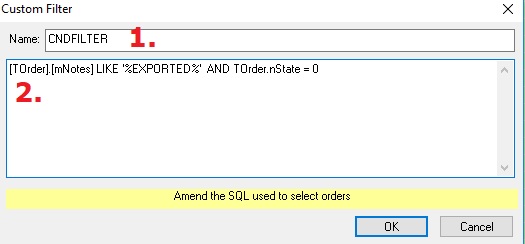
Setting up your automation.
1. Navigate to Automation for One Stop Order Processing. Tools -> Automatically import and process orders...
2. Click Options
3. Click New
4. Name your import
5. Tick external order processing
6. Edit the batch command to include the site name that you want to run the export on e.g CrafterShop. Paste it in the External order processing section.
c:\osop\main\IL_osop.exe -B -S "CrafterShop" -F"CNDFILTER" -V "Royal Mail Click and Drop" -X -Q
7. You can then choose how often you would like this to run. If you choose the option "Main Scheduled Intervals" you can select this on the Options menu of Automation for One Stop Order Processing.
8. Click Okay to save your changes.
Before you run your first automation, follow the next steps to prevent any previously exported orders being exported to Click and Drop.
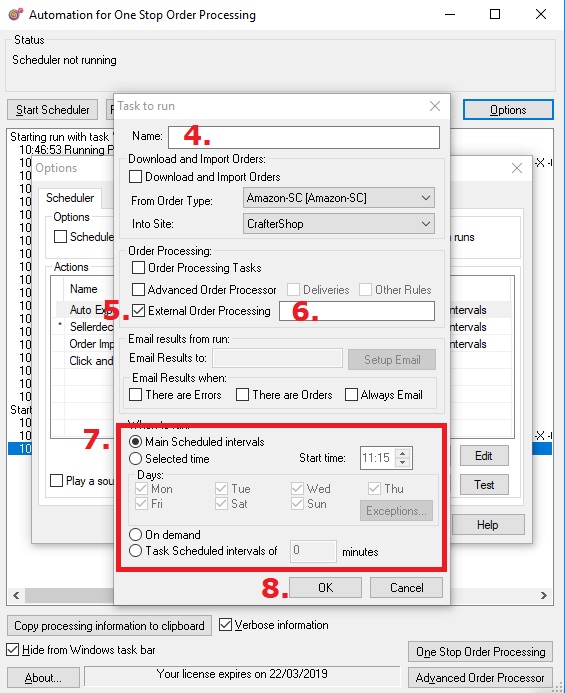
Editing your old orders.
1. Click the customize current view button
2. Select "Order" from the Types section
3. Scroll down to "Notes" and click the > to move it into your current view.
4. Tick all of the orders that have been previously exported. To speed up this process you can use the tick all button on the bottom left of the main screen.
5. Right-click on one of the orders notes field and click Edit
6. Paste in the following,
EXPORTED
7. Right-click and choose the option "Edit all ticked orders"
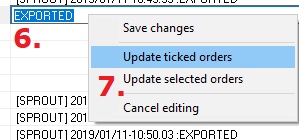
You can now head back to automation and set you scheduler running and any new orders brought in to 1 Stop Orders will be automatically pulled into Click and Drop.
Not all of your orders sent to Click and drop? No problem, click here to contact our support team and we can customise the filter to only send the orders that you need to Click and Drop.
Using Royal Mail Click and Drop with eBay, Amazon, Magento, Shopify, Etsy, On buy, Flubit, X-Cart, eBid, SellerDeck, Oxatis, CubeCart, osCommerce, Interspire,CRE Loaded, ekmPowershop, Pinnacle Cart, Rakuten, RomanCart, Paypal, Asos, WooCommerce , PrestaShop, Groupon, Weebly, Mail Order, Telephone Sales, CDiscount,OpenCart, Channel Advisor and Stripe.
Mole End Group of Companies |
|||||
| Products, plugins and utilities for Actinic Desktop and SellerDeck | All your orders, from all your systems, all together in one simple-to-use application | Integrated label invoice paper and free software packages and templates. Print your invoice and labels at the same time | Print Amazon Despatch Notes with a peel out label with the customer's details on directly from Amazon | Print Ebay Invoices with a peel out label with the customer's details on directly from Ebay | |