One Stop Order Processing |
|
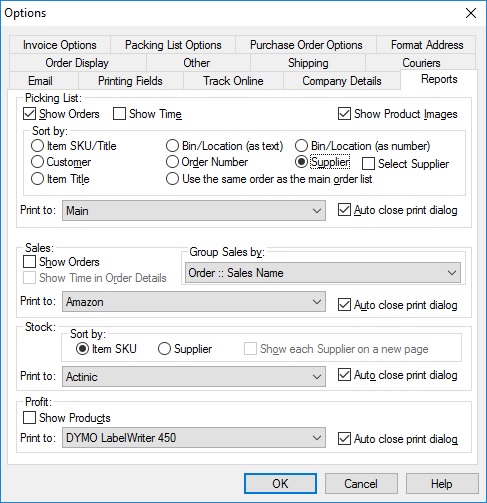
You can define certain options for reports.
Picking List
You can produce a report of all the products that need be packed for groups
of orders. This will make it easier for you to pack groups of orders.
Show Orders
If you tick this option you can show the orders that the product is included
in. Once you have collected all the orders you can the use this information
for distributing them to the order packages. There is a comment field in the
report that can be used to indicate that the item has been packed.
Show Time in Order Details
When the order details are shown you can also include the time of the order.
For most order processing tasks just the date is sufficient.
Show Product Images
If you want to show an image of the product tick this option. An image will appear next to the SKU of the prodict. You will need to add an image for the product in Image 1 in the Feed Details tab in the Product Details.
NOTE: If you are using the Premium (or higher) version of One Stop Order Processing you can automatically import the import details. For information click here.
Sort by:
You can display the items to be picked in different ways, by product and Bin/Location.
If you use numeric bin numbers you should select Bin/Location (as number).
This will display the items using the bin/location sorted in numerical order. You can also sort by Customer, Order Number or Supplier. If you select Supplier you are given the choice of what orders to show when the report is created. You can show the orders for a specific supplier or all orders. If you sort the orders by suppliers you can choose to be asked to select an individual supplier to show orders for. You can also choose to display the orders in the same order as shown on the screen.
Printer to send Picking List to:
You can have a dedicated printer to send the Picking List to. This can be useful
if you want to send the Picking List to a printer in a different location (e.g.
in the warehouse).
Auto close print dialog
When you print you can choose to automatically print the Picking List by ticking
this option.
Advanced options
You can change the Picking List to change the information shown. It is a series
of HTML documents. You can change them using a standard HTML editor. Each file
is described below. The files are located in the Templates folder under the
main installation folder (e.g. C:\OSOP\Main\Templates).
| Filename | Description |
| PickingListHeader.html | Contains title of report |
| PickingListProduct.html | Table header and details for product. This is used when when the order details are also required. |
| PickingListProductHeader.html | Table header for product. This is used when the order details are not shown. |
| PickingListProductDetail.html | Table details for product. This is used when the order details are not shown. |
| PickingListOrderHeader.html | Table header for orders. |
| PickingListOrderDetail.html | Table details for orders. |
| PickingListFooter.html | Contains footer of report |
When the product details are displayed the following macros
are used. These are used in the PickingListProductDetail.html
and PickingListProductDetail.html
files. If you don't need this information displayed simply remove the macro
(and adjust the header).
| Macro to use | Description |
| [%ITEM_SKU%] | Item's SKU, your or supplier's code |
| [%ITEM_ID] | Item's ID. This is normally the website's sale item code. |
| [%ITEM_TITLE%] | Item's title or description |
| [%PRODUCT_TITLE%] | Product's title or description |
| [%ITEM_BIN%] | Location of item in your warehouse, stores. This is defined in your product's inventory |
| [%ITEM_QTY%] | Total quantity of item ordered |
| [%ITEM_ORIG_QTY%] | Orignal total quantity of item ordered |
| [%ITEM_SHIPPED_QTY%] | Total of item already shipped |
| [%ITEM_STOCK_NEEDED%] | The number of items sold but not in stock. If shown the total number of items that need to be ordered from supplier. |
You can also change the information shown for each order. The information to
display is in the PickingListOrderDetail.html
file.
| Macro to use | Description |
| [%ORD_DATE%] | Date of order. If the Show Time in Order Details option is ticked the time is also included. |
| [%ORD_NUM%] | Order number |
| [%INVOICE_NUM%] | Invoice number. If you are using the OSOP generated invoice numbers this will be displayed using this macro. |
| [%ITEM_QTY%] | Quantity of this product required for this order |
| [%ITEM_ORIG_QTY%] | Original quantity of this product required for this order |
| [%ITEM_SHIPPED_QTY%] | Quantity of this product already shipped |
| [%DEL_CUST_NAME%] | Delivery customer name |
| [%DEL_COMPANY%] | Delivery customer company |
| [%DEL_TEL_NUM%] | Delivery telephone number |
| [%DEL_FAX_NUM%]
|
Delivery Fax number |
| [%DEL_EMAIL%] | Delivery email |
| [%DEL_ADD_LINE1%] | Delivery line 1 |
| [%DEL_ADD_LINE2%] | Delivery line 2 |
| [%DEL_ADD_LINE3%] | Delivery line 3 |
| [%DEL_ADD_LINE4%] | Delivery line 4 |
| [%DEL_COUNTY%] | Delivery County |
| [%DEL_POSTCODE%] | Delivery postcode |
| [%DEL_COUNTRY%] | Delivery Country |
| [%DEL_BUYER_ID%] | Delivery Buyer ID |
| [%DEL_CODE%] | Delivery Customer Code |
| [%PAYMENT_METHOD%]
|
Payment method |
| [%POSTAL_SERVICE%] | Shipping service used for order |
| [%DELIVERY_INSTRUCTIONS%] | Delivery instructions for order |
| [%NOTES%] | Any notes entered for the order |
| [%PO_NUMBER%] | Purchase Order number for order |
| [%LISTED_ON%] | Where the order was listed. |
| [%PRODUCT_STOCK_SUPPLIER%] | Supplier to use for the product |
| [%PRODUCT_STOCK_SUPPLIER2%] | 2nd supplier to use for the product |
| [%PRODUCT_STOCK_SUPPLIER3%] | 3rd supplier to use for the product |
| [%COURIER%]
|
Courier to show to customer |
| [%TRACKING_ID%] | Tracking ID for consignment |
| [%TRACKING_INFO%] | Additional tracking courier information (e.g. Next Day) |
| [%TOTAL_ORDER_QTY%] | Total number of items on the order |
| [%TOTAL_ORDER_LINES%] | Total number of order lines (not including components) |
| [%COURIER_SENT_WITH%] | Courier actually sent with |
| [%COURIER_LABEL_ID%] | Courier consignment ID (not tracking ID) |
| [%COURIER_SERVICE%] | Courier service sent with |
| [%CUSTOM_ENTERED1%] -- [%CUSTOM_ENTERED15%] | First 15 Custom Entered order values |
You can also change the information shown for the total of all products. The information to display is in the Footer.html file.
| Macro to use | Description |
| [%TOTAL_SALES_PRODUCT%] | Total of all products sales (not including VAT) |
| [%TOTAL_SALES_PRODUCT_TAX%] | Toal of all tax (VAT) paid for all products |
| [%TOTAL_SALES_PRODUCT_SHIPPING%] | Total of all shipping (not including VAT) for all products |
| [%TOTAL_SALES_PRODUCT_SHIPPING_TAX%] | Total of all tax (VAT) paid for shipping for all products |
| [%TOTAL_SALES_PRODUCT_TOTAL%] | Total of amount paid for all products (including shipping), but not including tax (VAT) |
| [%TOTAL_SALES_PRODUCT_TOTAL_TAX%] | Total of tax (VAT) paid for all products (including shipping) |
| [%TOTAL_SALES_PRODUCT_GRAND_TOTAL%] | Total amount paid for all products (including VAT and shipping) |
| [%TOTAL_LINE_ITEMS%] | Total number of order lines |
NOTE : You can also use formulae in the Picking List. For more information click here
Sales
You can produce a report of all the sales of your products for the selected
orders. This can be used to see how well some or all of your products are selling.
Show Orders
If you tick this option you can show the orders that the product is included
in.
Show Time in Order Details
When the order details are shown you can also include the time of the order.
For most order processing tasks just the date is sufficient.
Printer to send Sales to:
You can have a dedicated printer to send the Sales to. This can be useful if
you want to send the Sales to a printer in a different location (e.g. in accounts).
Auto close print dialog
When you print you can choose to automatically print the Sales by ticking this
option.
Group Sales by:
You can
show all the sales for a particular field. This can be a product field, address location or a custom value that you specify (e.g. a sales person field).
Advanced options
You can change the Sales to change the information shown. It is a series of
HTML documents. You can change them using a standard HTML editor. Each file
is described below. The files are located in the Templates folder under the
main installation folder (e.g. C:\OSOP\Main\Templates).
| Filename | Description |
| SalesHeader.html | Contains title of report |
| SalesProduct.html | Table header and details for product. This is used when when the order details are also required. |
| SalesOrderHeader.html | Table header for orders. |
| SalesOrderDetail.html | Table details for orders. |
| SalesFooter.html | Contains footer of report |
| SalesProductTotal.html | This contains the totals of the items |
When the product details are displayed the following macros
are used. These are used in the SalesProduct.html
file. If you don't need this information displayed simply remove the macro (and
adjust the header).
| Macro to use | Description |
| [%ITEM_SKU%] | Item's SKU, your or supplier's code |
| [%ITEM_ID] | Item's ID. This is normally the website's sale item code. |
| [%ITEM_TITLE%] | Item's title or description |
| [%PRODUCT_TITLE%] | Product's title or description |
| [%ITEM_QTY%] | Total quantity of item ordered |
| [%ITEM_ORIG_QTY%] | Total original quantity of item ordered |
| [%ITEM_SHIPPED_QTY%] | Total of item already shipped |
| [%GROUP_BY%] | If you are using the Grouped Sales option this macro displays the name of this field to group the sales by, e.g. Delivery Country |
| [%GROUP_BY_VALUE%] | If you are using the Group Sales option this is the value that the following total is for, e.g. Denmark. |
You can also change the information shown for each order. The information to
display is in the SalesOrderDetail.html
file.
| Macro to use | Description |
| [%ORD_DATE%] | Date of order. If the Show Time in Order Details option is ticked the time is also included. |
| [%ORD_NUM%] | Order number. |
| [%ORD_NUM_FORMATTED%] | Order number in the form XXXX-XXXX-XXXX. |
| [%INVOICE_NUM%] | Invoice number. If you are using the OSOP generated invoice numbers this will be displayed using this macro. |
| [%INVOICE_NUM_FORMATTED%] | Invoice number in the form XXXX-XXXX-XXXX. If you are using the OSOP generated invoice numbers this will be displayed using this macro. |
| [%ITEM_QTY%] | Quantity of this product required for this order |
| [%ITEM_ORIG_QTY%] | Orignal quantity of this product required for this order |
| [%ITEM_SHIPPED_QTY%] | Quantity of this product already shipped |
| [%DEL_CUST_NAME%] | Delivery customer name |
| [%DEL_COMPANY%] | Delivery customer company |
| [%DEL_TEL_NUM%] | Delivery telephone number |
| [%DEL_FAX_NUM%] |
Delivery Fax number |
| [%DEL_EMAIL%] | Delivery email |
| [%DEL_ADD_LINE1%] | Delivery line 1 |
| [%DEL_ADD_LINE2%] | Delivery line 2 |
| [%DEL_ADD_LINE3%] | Delivery line 3 |
| [%DEL_ADD_LINE4%] | Delivery line 4 |
| [%DEL_COUNTY%] | Delivery County |
| [%DEL_POSTCODE%] | Delivery postcode |
| [%DEL_COUNTRY%] | Delivery Country |
| [%DEL_BUYER_ID%] | Delivery Buyer ID |
| [%DEL_CODE%] | Delivery Customer Code |
| [%PAYMENT_METHOD%] |
Payment method |
| [%POSTAL_SERVICE%] | Shipping service used for order |
| [%DELIVERY_INSTRUCTIONS%] | Delivery instructions for order |
| [%NOTES%] | Any notes entered for the order |
| [%PO_NUMBER%] | Purchase Order number for order |
| [%LISTED_ON%] | Where the order was listed. |
| [%PRODUCT_STOCK_SUPPLIER%] | Supplier to use for the product |
| [%PRODUCT_STOCK_SUPPLIER2%] | 2nd supplier to use for the product |
| [%PRODUCT_STOCK_SUPPLIER3%] | 3rd supplier to use for the product |
| [%COURIER%] |
Courier to show to customer |
| [%TRACKING_ID%] | Tracking ID for consignment |
| [%TRACKING_INFO%] | Additional tracking courier information (e.g. Next Day) |
| [%TOTAL_ORDER_QTY%] | Total number of items on the order |
| [%TOTAL_ORDER_LINES%] | Total number of order lines (not including components) |
| [%COURIER_SENT_WITH%] | Courier actually sent with |
| [%COURIER_LABEL_ID%] | Courier consignment ID (not tracking ID) |
| [%COURIER_SERVICE%] | Courier service sent with |
| [%CUSTOM_ENTERED1%] -- [%CUSTOM_ENTERED15%] | First 15 Custom Entered order values |
You can also change the information shown for the totals for each product.
The information to display is in the SalesProductTotal.html
file.
| Macro to use | Description |
| [%SALES_PRODUCT%] | Total of product sales (not including VAT) |
| [%SALES_PRODUCT_TAX%] | Toal of all tax (VAT) paid for product |
| [%SALES_PRODUCT_SHIPPING%] | Total of all shipping (not including VAT) for product |
| [%SALES_PRODUCT_SHIPPING_TAX%] | Total of all tax (VAT) paid for shipping for this product |
| [%SALES_PRODUCT_TOTAL%] | Total of amount paid for product (including shipping), but not including tax (VAT) |
| [%SALES_PRODUCT_TOTAL_TAX%] | Total of tax (VAT) paid for product (including shipping) |
| [%SALES_PRODUCT_GRAND_TOTAL%] | Total amount paid for product (including VAT and shipping) |
You can also change the information shown for the total of all products. The
information to display is in the Footer.html
file.
| Macro to use | Description |
| [%TOTAL_SALES_PRODUCT%] | Total of all products sales (not including VAT) |
| [%TOTAL_SALES_PRODUCT_TAX%] | Toal of all tax (VAT) paid for all products |
| [%TOTAL_SALES_PRODUCT_SHIPPING%] | Total of all shipping (not including VAT) for all products |
| [%TOTAL_SALES_PRODUCT_SHIPPING_TAX%] | Total of all tax (VAT) paid for shipping for all products |
| [%TOTAL_SALES_PRODUCT_TOTAL%] | Total of amount paid for all products (including shipping), but not including tax (VAT) |
| [%TOTAL_SALES_PRODUCT_TOTAL_TAX%] | Total of tax (VAT) paid for all products (including shipping) |
| [%TOTAL_SALES_PRODUCT_GRAND_TOTAL%] | Total amount paid for all products (including VAT and shipping) |
| [%TOTAL_LINE_ITEMS%] | Total number of order lines |
NOTE : You can also use formulae in the Sales Report. For more information click here
Stock
You can produce various reports on stock details. The reports can be used for
stock management and valuation. You can order the Stock Reports by Item SKU or Supplier and SKU. You can also tick the Show each Supplier on a new page option and this will use a new page for each different supplier.
NOTE: If you have Supplier selected you are given the option to produce the report for all suppliers or a specific supplier
Auto close print dialog
When you print you can choose to automatically print the Sales by ticking this
option.
Advanced options
You can change the Sales to change the information shown. It is a series of
HTML documents. You can change them using a standard HTML editor. Each file
is described below. The files are located in the Templates folder under the
main installation folder (e.g. C:\OSOP\Main\Templates).
| Filename | Description |
| OutOfStockReportHeader.html | Out of Stock heading and table definition |
| OutOfStockReportProduct.html | Out of Stock main details for each product |
| OutOfStockReportFooter.html | Out of Stock totals and footer information |
| ReorderStockReportHeader.html | Reorder Stock heading and table definition |
| ReorderStockReportProduct.html | Reorder Stock main details for each product |
| ReorderStockReportFooter.html | Reorder Stock totals and footer information |
| StockReportHeader.html | Stock Listing heading and table definition |
| StockReportProduct.html | Stock Listing main details for each product |
| StockReportFooter.html | Stock Listing totals and footer information |
| StockValuationReportHeader.html | Stock valuation heading and table definition |
| StockValuationReportProduct.html | Stock valuation main details for each product |
| StockValuationReportFooter.html | Stock valuation totals and footer information |
Within the files the following macros can be used:
| Macro to use | Product Details Description |
| [%PRODUCT_SKU%] | SKU |
| [%PRODUCT_EAN%] | EAN/ISBN |
| [%PRODUCT_TITLE%] | Title of product |
| [%PRODUCT_DESC%] | Main description |
| [%PRODUCT_BIN%] | Location of product in warehouse |
| [%PRODUCT_PRICE%] | Selling price |
| [%PRODUCT_SHIP_COST%] | Shipping cost |
| [%PRODUCT_VAT_RATE%] | VAT rate for product |
| [%PRODUCT_WEIGHT%] | Weight for product |
| [%PRODUCT_HEIGHT%] | Height for product |
| [%PRODUCT_WIDTH%] | Width for product |
| [%PRODUCT_DEPTH%] | Depth for product |
| [%PRODUCT_TYPE%] | Type of product (a value that you assign as a product group) |
| [%PRODUCT_COST_PRICE%] | Cost price of product |
| [%PRODUCT_STOCK_LEVEL%] | Current stock level |
| [%PRODUCT_STOCK_REORDER_LEVEL%] | What order level has to be reached for you to order some more |
| [%PRODUCT_STOCK_OUT_LEVEL%] | What stock means out of stock (can be 0, but generally is more) |
| [%PRODUCT_STOCK_SUPPLIER%] | Who supplies this product |
| [%PRODUCT_CURRENCY%] | The product's currency |
| [%PRODUCT_NOTES%] | Product's Notes |
| [%PRODUCT_CUSTOM1%] ... [%PRODUCT_CUSTOM20%] | The custom product values. You can use display all 20 values by using the numbers 1 to 20 in the macro name. |
| [%SUPPLIER_NAME1%]
|
Name of supplier (your name given to the supplier). You can use the 2nd and 3rd supplier's details by using 2 or 3 at the end of the supplier values (rather than the 1 shown here). |
| [%SUPPLIER_COMPANY1%] | Supplier company name |
| [%SUPPLIER_TEL_NUM1%] | Supplier telephone number |
| [%SUPPLIER_FAX_NUM1%] | Supplier fax number |
| [%SUPPLIER_EMAIL1%] | Supplier's email address |
| [%SUPPLIER_ADD_LINE11%] | Supplier's address line 1 |
| [%SUPPLIER_ADD_LINE21%] | Supplier's address line 2 |
| [%SUPPLIER_ADD_LINE31%] | Supplier's address line 3 |
| [%SUPPLIER_ADD_LINE41%] | Supplier's address line 4 |
| [%SUPPLIER_COUNTY1%] | Supplier's county |
| [%SUPPLIER_POSTCODE1%] | Supplier's postcode |
| [%SUPPLIER_COUNTRY1%] | Supplier's country |
| [%SUPPLIER_ID1%] | Supplier's internal ID. |
| [%SUPPLIER_VAT1%] | Supplier's VAT number |
| [%SUPPLIER_CODE1%] | Supplier's code |
| [%SUPPLIER_NOTES1%] | Supplier's notes |
| [%SUPPLIER_ADD1%] | Supplier's address (as a single address block). |
| [%PRODUCT_STOCK_REORDER_LEVEL%]
|
Reorder level, not the number of items to restock |
| [%PRODUCT_STOCK_TO_REORDER%] | Number of items to purchase |
| [%PRODUCT_STOCK_TO_REORDER_VALUE%] | Cost price value of the items to purchase |
| [%PRODUCT_SHIP_COST_PRICE%] | Shipping cost price |
| [%PRODUCT_PACK_REORDER_SIZE%] | Pack reorder size |
| [%PRODUCT_PACK_SIZE%] | Product pack size |
| [%PRODUCT_MAX_STOCK_ONLINE%] | Max amount of stock to show online |
| [%PRODUCT_REORDER_LEAD_TIME%] | Reorder lead time |
| [%PRODUCT_TOTAL_ORDER_VALUE%] | Total value of the items reordered based on the cost price |
| [%PRODUCT_TOTAL_ITEMS_ORDERED%] | Total number of items reordered. |
NOTE: For supplier information replace the last number with 2 or 3 to use the other suppliers details setup.
NOTE : You can also use formulae in the Stock Reports. For more information click here
Profit
You can show how much profit you have for the selected orders. This is based
upon the cost prices that you enter for the products.
Auto close print dialog
When you print you can choose to automatically print the Sales by ticking this
option.
Advanced options
You can change the Sales to change the information shown. It is a series of
HTML documents. You can change them using a standard HTML editor. Each file
is described below. The files are located in the Templates folder under the
main installation folder (e.g. C:\OSOP\Main\Templates).
| Filename | Description |
| ProfitHeader.html | Profit header |
| ProfitProductHeader.html | Profit table headings |
| ProfitProductTotal.html | Profit Product details |
| ProfitFooter.html | Profit totals and footer information |
Within the files the following macros can be used:
| Macro to use | Product Details Description |
| [%SALES_PRODUCT%] | Sales of this product |
| [%COSTS_PRODUCT%] | Costs for this product |
| [%PROFITS_PRODUCT%] | Profit on this product |
| [%QTY_PRODUCTS%] | Quantity of this product sold |
| [%QTY_ORIG_PRODUCTS%] | Original quantity of this product sold (before any mapping) |
| [%ITEM_SKU%] | SKU of the product |
| [%ITEM_TITLE%] | Title of the product |
| [%PRODUCT_TITLE%] | Product's title or description |
| [%TOTAL_SALES_PRODUCT%] | Total sales of all products |
| [%TOTAL_COSTS_PRODUCT%] | Total cost of all products |
| [%TOTAL_PROFITS_PRODUCT%] | Profit on all products |
| [%TOTAL_QTY_PRODUCTS%] | Total number of products ordered. |
NOTE : You can also use formulae in the Profit Report. For more information click here
One Stop Order Processing allows you to import and process orders for Ebay, Amazon, SellerDeck, Shopify, Magento, osCommerce, BigCommerce, RomanCart, eBid, XCart, Oxatis, Groupon, Wowcher, Paypal, Cdiscount. ekmpowershop, Etsy, Flubit, OpenCart, PinnacleCart, PrestaShop, WooCommerce, Weebly, ChannelAdvisor, ASOS Marketplace, OnBuy, Mighty Deals , Mail Order and Telephone Sales
Mole End Group of Companies |
|||||
| Products, plugins and utilities for SellerDeck | All your orders, from all your systems, all together in one simple-to-use application | Integrated label invoice paper and free software packages and templates. Print your invoice and labels at the same time | Print Amazon Despatch Notes with a peel out label with the customer's details on directly from Amazon | Print Ebay Invoices with a peel out label with the customer's details on directly from Ebay | |