One Stop Order Processing |
|
Changing the Site
You can process orders from more than 1 site by changing the
current site being processed. Click on the Change Site button ( )
)
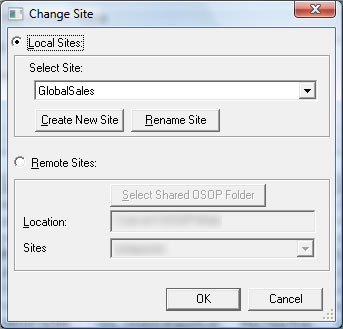
If using a local site you can select the site to view from
the available sites. You can also create a new site by clicking on the Create
New Site button. You can get more information on creating a new site here.
You can also rename a site. You must be careful that noone else is using the
site at the same time as you are renaming it.
If you want to access a site on another computer you
should select the Remote Sites option. To be able to do this you must have access
to a shared drive on the remote computer. To share a drive from the computer
you should use explorer, select the installation directory (normally C:\OSOP)
and select the share option. You will need to give full access to the remote
drive.
Setting up Remote Access
Main PC
| 1 |
Run Windows explorer (use the Windows key and E). Select the top installation folder, OSOP.
|
| 2 |
Click on the right mouse button and select Properties
|
| 3 |
Click on the Sharing tab and then click on the Advanced Sharing button.
|
| 4 |
Tick the Share this folder and check that the name defaults to OSOP. Click on the permissions button.
|
| 5 |
You should tick Full Control in the permissions area. NOTE: This will mean that anyone on your network can view your
orders. If you want to restrict this to only certain users (or PCs) you
should click on Add and select the relevant users (or computers)
and only give them permission and remove the Everyone group. |
| 6 | Right click on the OSOP folder and select the Give access to->Specific people... menu option, shown below. 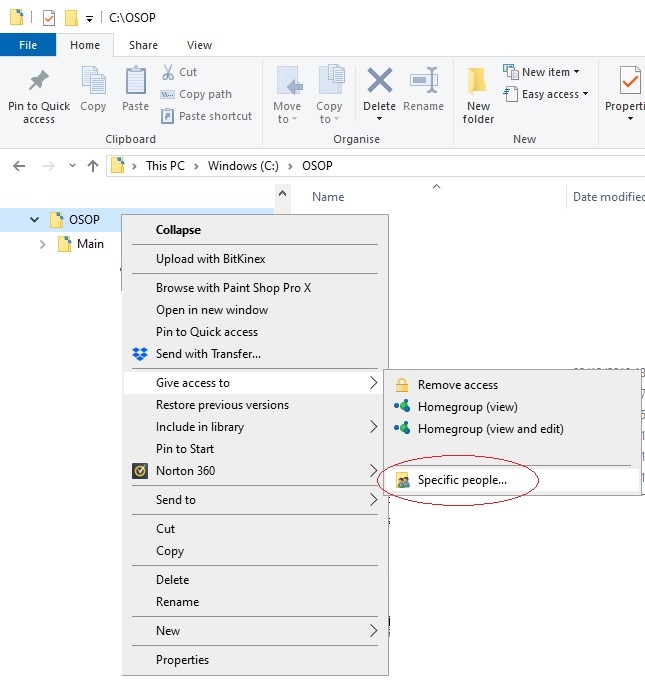 |
| 7 | Type in everyone into the box at the top of the dialog and click on Add. This will appear in the main list. Chnage the Permission Level to Read/Write and click on the Share button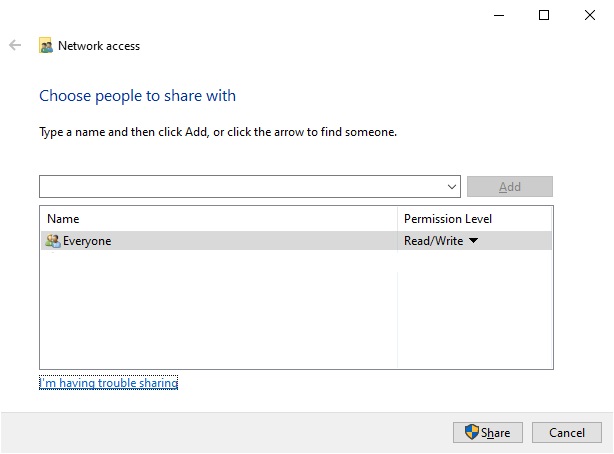 |
| 8 | You need to make sure that all of your PCs that are going to access One Stop Order Processing are all on a Private network. To make sure this is setup correctly check your network settings by selecting the Network & Internet settings in your Windows Settings (Windows Start then Settings), shown below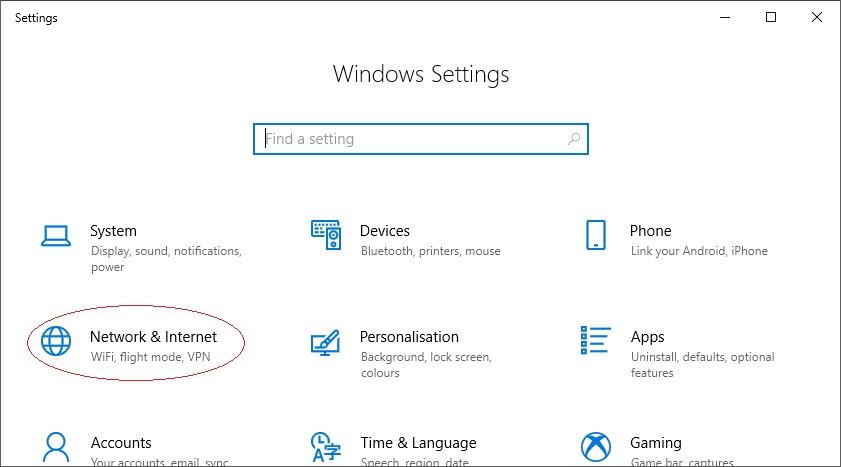 |
| 9 | Make sure that it says Private network in Network status, shown below. If it does not (and shows Public network) click on the Change connection properties link 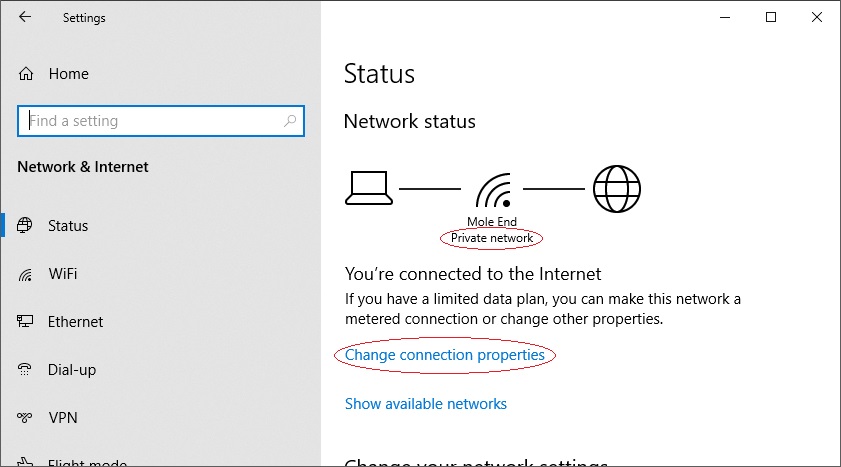 |
| 10 | Select Private 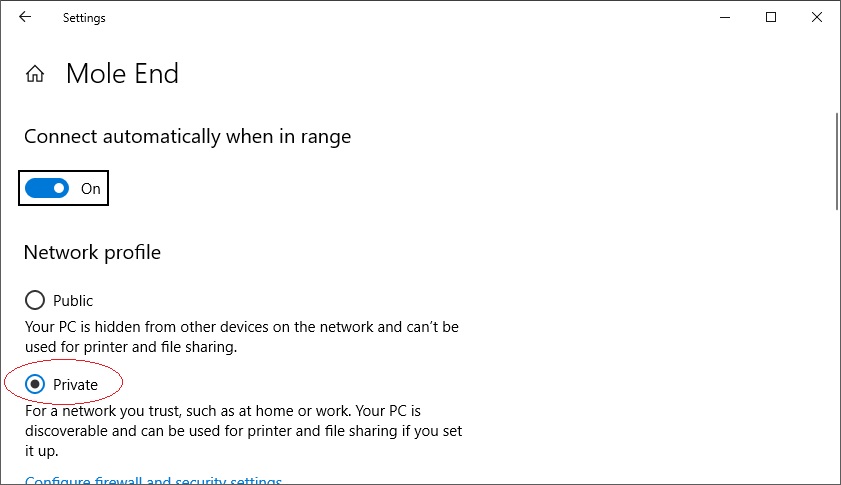 |
| 11 | You are now ready to access the order information from another PC on your network |
Remote PCs |
|
| 12 |
In the Change Site dialog select Remote Sites and click on the Select
Shared OSOP folder button. |
| 13 | Select Network and the relevant
PC. Select the main shared folder (OSOP). Click on OK.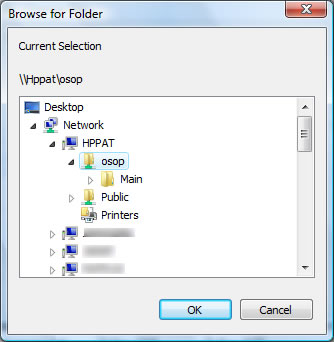 |
| 14 | The first available site will be
selected. If there is more than 1 site select the relevant site and click
on OK.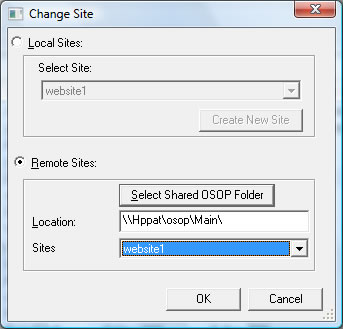 |
One Stop Order Processing allows you to import and process orders for Ebay, Amazon, SellerDeck, Shopify, Magento, osCommerce, BigCommerce, RomanCart, eBid, XCart, Oxatis, Groupon, Wowcher, Paypal, Cdiscount. ekmpowershop, Etsy, Flubit, OpenCart, PinnacleCart, PrestaShop, WooCommerce, Weebly, ChannelAdvisor, ASOS Marketplace, OnBuy, Mighty Deals , Mail Order and Telephone Sales
Mole End Group of Companies |
|||||
| Products, plugins and utilities for SellerDeck | All your orders, from all your systems, all together in one simple-to-use application | Integrated label invoice paper and free software packages and templates. Print your invoice and labels at the same time | Print Amazon Despatch Notes with a peel out label with the customer's details on directly from Amazon | Print Ebay Invoices with a peel out label with the customer's details on directly from Ebay | |